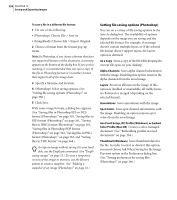Adobe 23101335 User Guide - Page 363
Choose Filter > Other > Tile Maker., Color box and select None, Foreground Color
 |
UPC - 718659152833
View all Adobe 23101335 manuals
Add to My Manuals
Save this manual to your list of manuals |
Page 363 highlights
ADOBE PHOTOSHOP 6.0 353 User Guide 3 To select a solid color background to be displayed while the background image is downloading, or to be displayed through any transparent areas in the background image, click the Color box and choose a color using the color picker. Alternatively, click the triangle next to the Color box and select None, Foreground Color, Background Color, or Other (using the color picker), or select a color from the pop-up palette. 4 Click OK. To specify a background to be used with the current image: 1 Open the Output Settings dialog box and select the Background preference set. (See "Setting output options" on page 348.) 2 For View As, select Image. 3 Select a background: • To select a background image, click Choose and select an image to be used as a background behind the current image. • To select a solid color background, click the Color box and choose a color using the color picker. Alternatively, click the triangle next to the Color box and select None, Foreground Color, Background Color, or Other (using the color picker), or select a color from the pop-up palette. If you select a background image and a background color, the background color displays while the background image is downloading. It also displays through any transparent areas in the background image. To prepare an image for use as a tiled background image (ImageReady): 1 With an image displayed, use the marquee tool ( ) to select an area in an image to be used as a tiled background. 2 Choose Filter > Other > Tile Maker. 3 Choose one of the following: • Blend Edges to use the selection as a tiled background. Then enter a percent value in the Width text box to specify how much of the edge to blend, usually between 5% and 15%, with a maximum of 20%. Select Resize Tile to Fill Image to resize the blended tile to fill the original selection. Deselect this option to create a tile that is smaller than the original selection, reduced by the amount specified in Width. • Kaleidoscope Tile to flip and duplicate the selection horizontally and vertically and blend the edges, to create an abstract design that will be tiled on a Web page background. 4 Click OK. 5 Choose Image > Crop to crop the image to the selected area. This is not required if you use the entire image to create a tile.