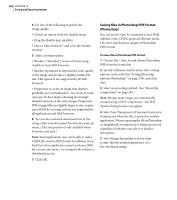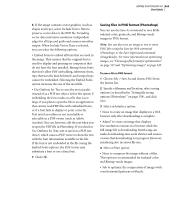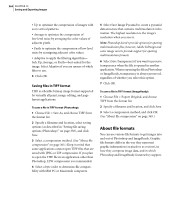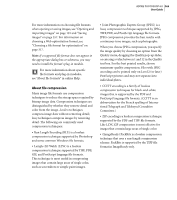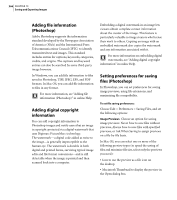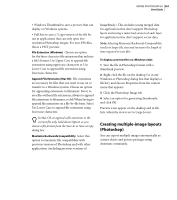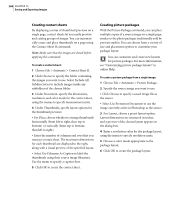Adobe 23101335 User Guide - Page 377
Creating multiple-image layouts (Photoshop), File Extension Windows, Append File Extension Mac OS
 |
UPC - 718659152833
View all Adobe 23101335 manuals
Add to My Manuals
Save this manual to your list of manuals |
Page 377 highlights
ADOBE PHOTOSHOP 6.0 367 User Guide • Windows Thumbnail to save a preview that can display on Windows systems. • Full Size to save a 72-ppi version of the file for use in applications that can only open lowresolution Photoshop images. For non-EPS files, this is a PICT preview. File Extension (Windows) Choose an option for the three-character file extensions that indicate a file's format: Use Upper Case to append file extensions using uppercase characters or Use Lower Case to append file extensions using lowercase characters. Append File Extension (Mac OS) File extensions are necessary for files that you want to use on or transfer to a Windows system. Choose an option for appending extensions to filenames: Never to save files without file extensions, Always to append file extensions to filenames, or Ask When Saving to append file extensions on a file-by-file basis. Select Use Lower Case to append file extensions using lowercase characters. In Mac OS, to append a file extension to the current file only, hold down Option as you choose a file format from the Save As or Save a Copy dialog box. Maximize Backwards Compatibility Select this option to maximize file compatibility with previous versions of Photoshop and with other applications (including previous versions of ImageReady). This includes saving merged data for applications that don't support Photoshop layers and saving a rasterized version of each layer for applications that don't support vector data. Note: Selecting Maximize Backwards Compatibility results in larger file sizes and increases the length of time required to save files. To display a preview file icon (Windows only): 1 Save the file in Photoshop format with a thumbnail preview. 2 Right-click the file on the desktop (or in any Windows or Photoshop dialog box that displays a file list), and choose Properties from the context menu that appears. 3 Click the Photoshop Image tab. 4 Select an option for generating thumbnails, and click OK. Preview icons appear on the desktop and in file lists (when the view is set to Large Icons). Creating multiple-image layouts (Photoshop) You can export multiple images automatically as contact sheets and picture packages using Automate commands.