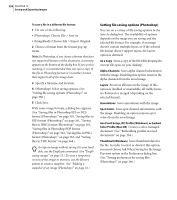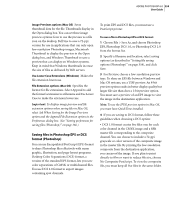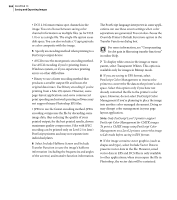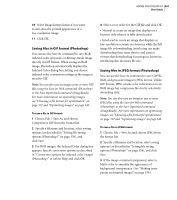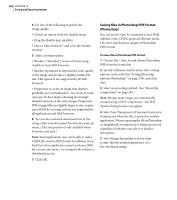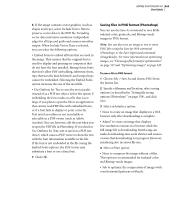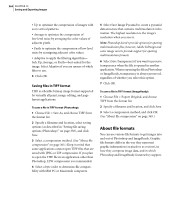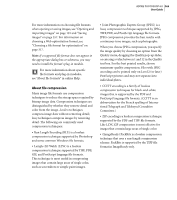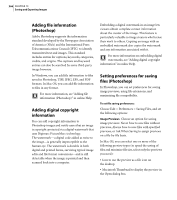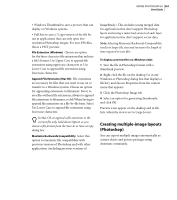Adobe 23101335 User Guide - Page 372
Saving files in Photoshop PDF format, Photoshop, Choose File > Save As and choose Photoshop
 |
UPC - 718659152833
View all Adobe 23101335 manuals
Add to My Manuals
Save this manual to your list of manuals |
Page 372 highlights
362 CHAPTER 13 Saving and Exporting Images 4 Do one of the following to specify the image quality: • Choose an option from the Quality menu. • Drag the Quality pop-up slider. • Enter a value between 1 and 12 in the Quality text box. 5 Select a format option: • Baseline ("Standard") to use a format recognizable to most Web browsers. • Baseline Optimized to optimize the color quality of the image and produce a slightly smaller file size. This option is not supported by all Web browsers. • Progressive to create an image that displays gradually as it is downloaded-in a series of scans (you specify how many) showing increasingly detailed versions of the entire image. Progressive JPEG images files are slightly larger in size, require more RAM for viewing, and are not supported by all applications and Web browsers. 6 To view the estimated download time of the image, select a modem speed from the Size pop-up menu. (The Size preview is only available when Preview is selected.) Note: Some applications may not be able to read a CMYK file saved in JPEG format. In addition, if you find that a Java application cannot read your JPEG file (in any color mode), try saving the file without a thumbnail preview. 7 Click OK. Saving files in Photoshop PDF format (Photoshop) You can use the Save As command to save RGB, indexed-color, CMYK, grayscale, Bitmap-mode, Lab color, and duotone images in Photoshop PDF format. To save a file in Photoshop PDF format: 1 Choose File > Save As and choose Photoshop PDF from the format list. 2 Specify a filename and location, select saving options (as described in "Setting file saving options (Photoshop)" on page 358), and click Save. 3 Select an encoding method. (See "About file compression" on page 365.) Note: Bitmap-mode images are automatically encoded using CCITT compression-the PDF Options dialog box does not appear. 4 Select Save Transparency if you want to preserve transparency when the file is opened in another application. When reopening the file in Photoshop or ImageReady, transparency is always preserved, regardless of whether you select or deselect this option. 5 Select Image Interpolation if you want to anti-alias the printed appearance of a low-resolution image.