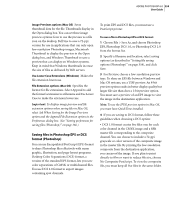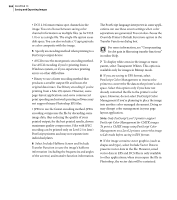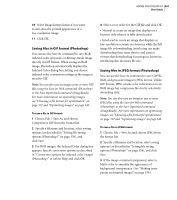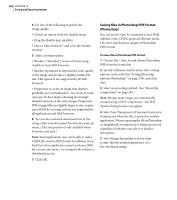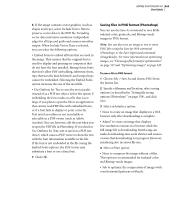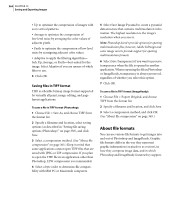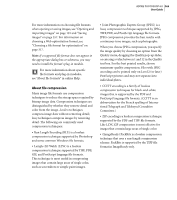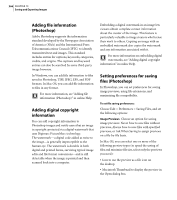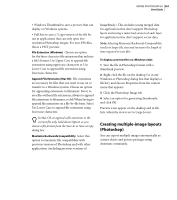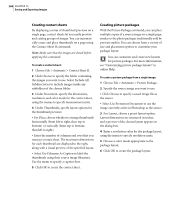Adobe 23101335 User Guide - Page 374
About file formats, Saving files in TIFF format
 |
UPC - 718659152833
View all Adobe 23101335 manuals
Add to My Manuals
Save this manual to your list of manuals |
Page 374 highlights
364 CHAPTER 13 Saving and Exporting Images • Up to optimize the compression of images with even vertical patterns. • Average to optimize the compression of low-level noise by averaging the color values of adjacent pixels. • Paeth to optimize the compression of low-level noise by reassigning adjacent color values. • Adaptive to apply the filtering algorithm- Sub, Up, Average, or Paeth-best-suited for the image. Select Adaptive if you are unsure of which filter to use. 5 Click OK. Saving files in TIFF format TIFF is a flexible bitmap image format supported by virtually all paint, image-editing, and pagelayout applications. To save a file in TIFF format (Photoshop): 1 Choose File > Save As, and choose TIFF from the format list. 2 Specify a filename and location, select saving options (as described in "Setting file saving options (Photoshop)" on page 358), and click Save. 3 Select a compression method. (See "About file compression" on page 365.) Keep in mind that some applications cannot open TIFF files that are saved with JPEG or ZIP compression. If you plan to open the TIFF file in an application other than Photoshop, LZW compression is recommended. 4 Select a byte order to determine file compatibility with IBM PC or Macintosh computers. 5 Select Save Image Pyramid to create a pyramid data structure that contains multiresolution information. The highest resolution is the image's resolution when you save it. Note: Photoshop doesn't provide options for opening multiresolution files; however, Adobe InDesign and some image servers provide support for opening multiresolution formats. 6 Select Save Transparency if you want to preserve transparency when the file is opened in another application. When reopening the file in Photoshop or ImageReady, transparency is always preserved, regardless of whether you select this option. 7 Click OK. To save a file in TIFF format (ImageReady): 1 Choose File > Export Original, and choose TIFF from the format list. 2 Specify a filename and location, and click Save. 3 Select a compression method, and click OK. (See "About file compression" on page 365.) About file formats You can use various file formats to get images into and out of Photoshop and ImageReady. Graphic file formats differ in the way they represent graphic information (as pixels or as vectors), in how they compress image data, and in which Photoshop and ImageReady features they support.