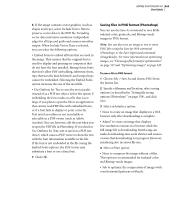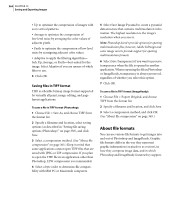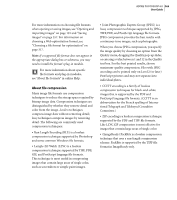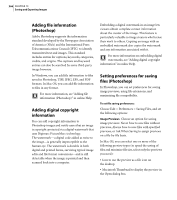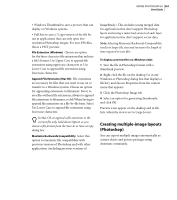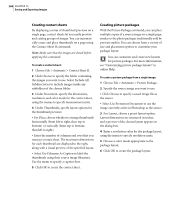Adobe 23101335 User Guide - Page 378
Creating contact sheets, Creating picture packages, Select Use Filename As Caption to label
 |
UPC - 718659152833
View all Adobe 23101335 manuals
Add to My Manuals
Save this manual to your list of manuals |
Page 378 highlights
368 CHAPTER 13 Saving and Exporting Images Creating contact sheets By displaying a series of thumbnail previews on a single page, contact sheets let you easily preview and catalog groups of images. You can automatically create and place thumbnails on a page using the Contact Sheet II command. Note: Make sure that the images are closed before applying this command. To create a contact sheet: 1 Choose File > Automate > Contact Sheet II. 2 Click Choose to specify the folder containing the images you want to use. Select Include All Subdirectories to include images inside any subfolders of the chosen folder. 3 Under Document, specify the dimensions, resolution, and color mode for the contact sheet, using the menus to specify measurement units. 4 Under Thumbnails, specify layout options for the thumbnail previews: • For Place, choose whether to arrange thumbnails horizontally (from left to right, then top to bottom) or vertically (from top to bottom, then left to right). • Enter the number of columns and rows that you want per contact sheet. The maximum dimensions for each thumbnail are displayed to the right, along with a visual preview of the specified layout. • Select Use Filename As Caption to label the thumbnails using their source image filenames. Use the menu to specify a caption font. 5 Click OK to create the contact sheet. Creating picture packages With the Picture Package command, you can place multiple copies of a source image on a single page, similar to the photo packages traditionally sold by portrait studios. You can choose from a variety of size and placement options to customize your package layout. You can customize and create new layouts for picture packages. For more information, see "Customizing picture package layouts" in online Help. To create a picture package from a single image: 1 Choose File > Automate > Picture Package. 2 Specify the source image you want to use: • Click Choose to specify a saved image file as the source. • Select Use Frontmost Document to use the image currently active in Photoshop as the source. 3 For Layout, choose a preset layout option. Layout dimensions are measured in inches, and a preview of the chosen layout appears in the dialog box. 4 Enter a resolution value for the package layout, using the menu to specify resolution units. 5 Choose a color mode appropriate to the package layout. 6 Click OK to create the package layout.