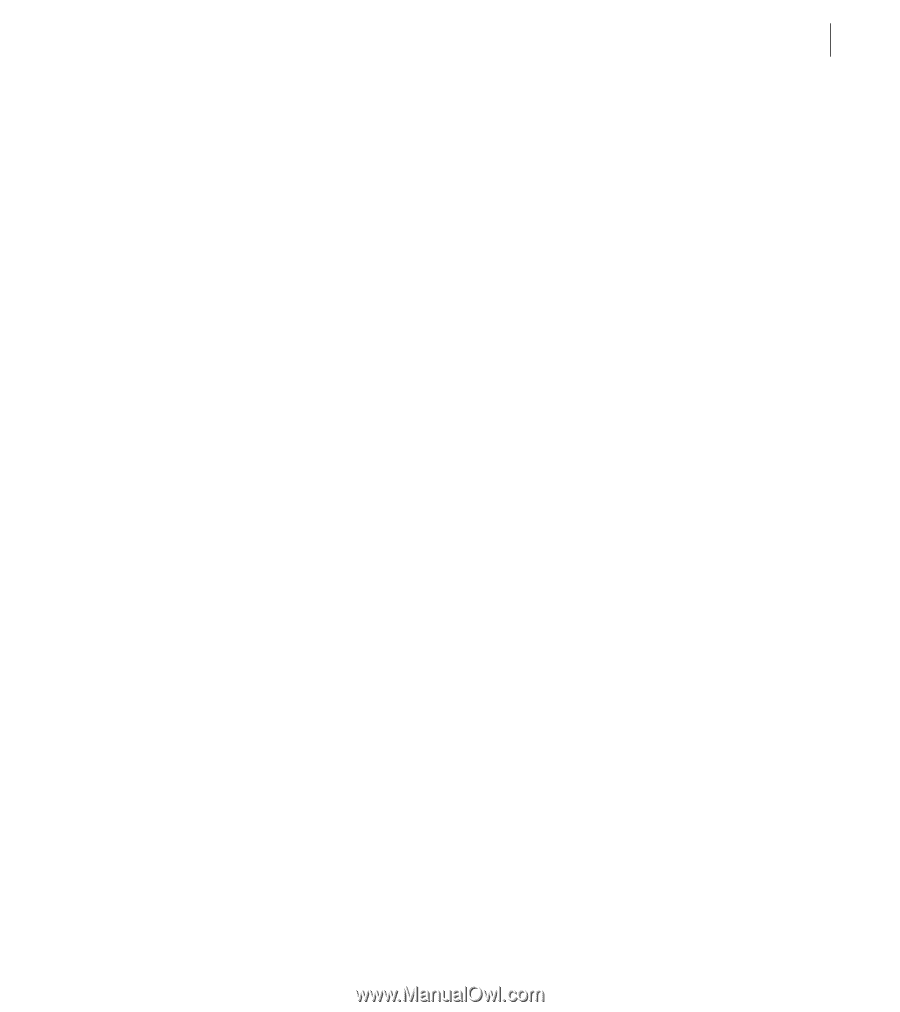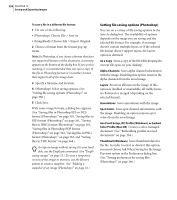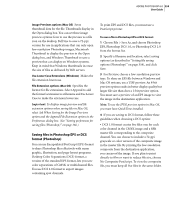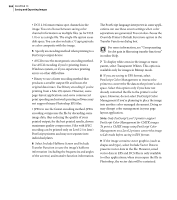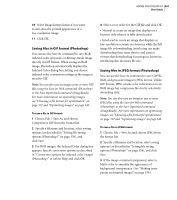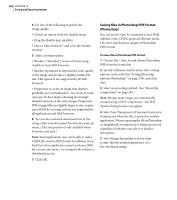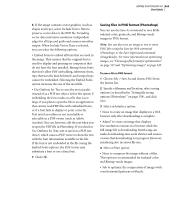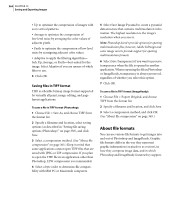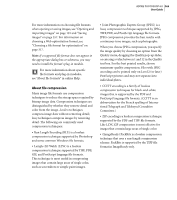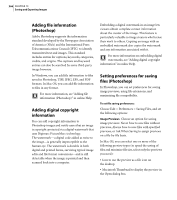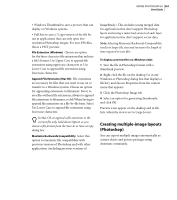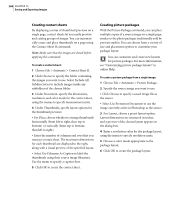Adobe 23101335 User Guide - Page 373
Saving files in PNG format Photoshop, Choose File > Save As and choose PNG
 |
UPC - 718659152833
View all Adobe 23101335 manuals
Add to My Manuals
Save this manual to your list of manuals |
Page 373 highlights
ADOBE PHOTOSHOP 6.0 363 User Guide 6 If the image contains vector graphics (such as shapes and type), select Include Vector Data to preserve vector data in the PDF file. Including vector data maintains resolution-independent edges for all type and paths and ensures smoother output. When Include Vector Data is selected, you can select the following options: • Embed Fonts to embed all fonts that are used in the image. This ensures that the original font is used for display and printing on computers that do not have the font installed. Bitmap fonts, fonts that don't allow PDF embedding, substitute fonts, type that uses the faux bold style, and warped type cannot be embedded. Selecting the Embed Fonts option increases the size of the saved file. • Use Outlines for Text to save the text as paths instead of as a PDF text object. Select this option if embedding the font results in a file that is too large, if you plan to open the file in an application that cannot read PDF files with embedded fonts, or if a font fails to display or print correctly. Text saved as outlines is not searchable or selectable in a PDF viewer (such as Adobe Acrobat). You can, however, edit the text when you reopen the PDF file in Photoshop. If you deselect Use Outlines for Text, text is saved as a PDF text object, which causes a PDF viewer to draw the text with the font information available in the file. If the font is not embedded in the file (using the Embed Fonts option), the PDF viewer may substitute a font or use a faux font. 7 Click OK. Saving files in PNG format (Photoshop) You can use the Save As command to save RGB, indexed-color, grayscale, and Bitmap-mode images in PNG format. Note: You can also save an image as one or more PNG files using the Save for Web command (Photoshop) or the Save Optimized command (ImageReady). For more information on optimizing images, see "Choosing a file format for optimization" on page 317 and "Optimizing images" on page 320. To save a file in PNG format: 1 Choose File > Save As and choose PNG from the format list. 2 Specify a filename and location, select saving options (as described in "Setting file saving options (Photoshop)" on page 358), and click Save. 3 Select an Interlace option: • None to create an image that displays in a Web browser only after downloading is complete. • Adam7 to create an image that displays low-resolution versions in a browser while the full image file is downloading. Interlacing can make downloading time seem shorter and assures viewers that downloading is in progress. However, interlacing also increases file size. 4 Select a Filter option: • None to compress the image without a filter. This option is recommended for indexed-color and Bitmap-mode images. • Sub to optimize the compression of images with even horizontal patterns or blends.