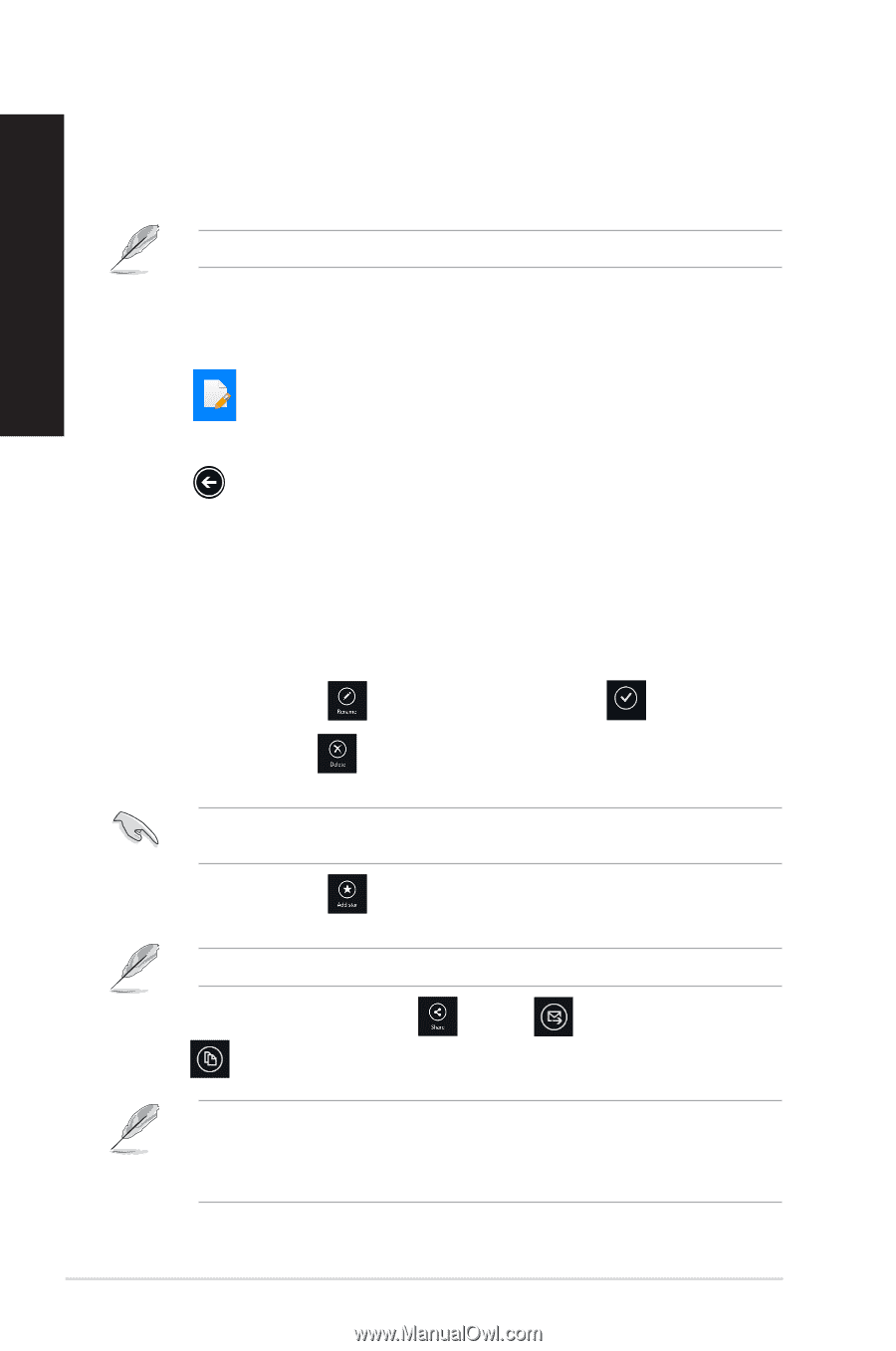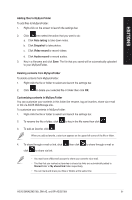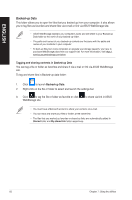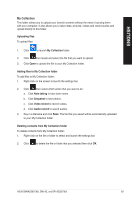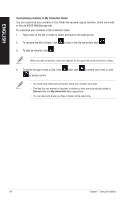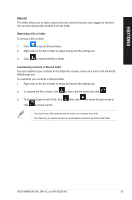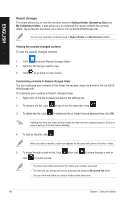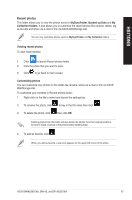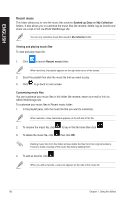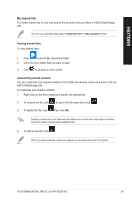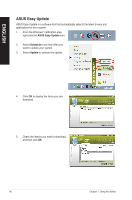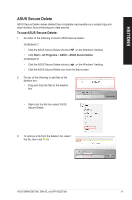Asus BM6AE BM6AE_BM1AE_BP1AE User's Manual - Page 86
Recent changes, MySyncFolder, Backed-up Data, My Collection folders
 |
View all Asus BM6AE manuals
Add to My Manuals
Save this manual to your list of manuals |
Page 86 highlights
ENGLISH Recent changes This folder allows you to view the contents saved in MySyncFolder, Backed-up Data and My Collection folders. It also allows you to customize the recent contents like rename, delete, tag as favorite and share via e-mail or link via ASUS WebStorage site. You can only customize contents saved in MySyncFolder and My Collection folders. Viewing the recently-changed contents To view the recently changed contents: 1. Click to launch Recent changes folder. 2. Click the file that you want to view. 3. Click to go back to main screen. Customizing contents in Recent changes folder You can customize your contents in this folder like rename, share via e-mail or link via ASUS WebStorage site. To customize your contents in Recent changes folder: 1. Right-click on the file to select and launch the settings bar. 2. To rename the file, click to key in the file name then click . 3. To delete the file, click to delete the file or folder that you selected then click OK. Deleting files from this folder will also delete the files from their original locations. Ensure to make a backup of the files before deleting. 4. To add as favorite, click . When you add as favorite, a star icon appears on the upper left corner of the file or folder. 5. To share through e-mail or link, click click to share via link. then click to share through e-mail or • You must have a Microsoft account to share your contents via e-mail. • The files that you shared as links are automatically added to My shared link folder. • You can mark and share your files or folders at the same time. 86 Chapter 7: Using the utilities