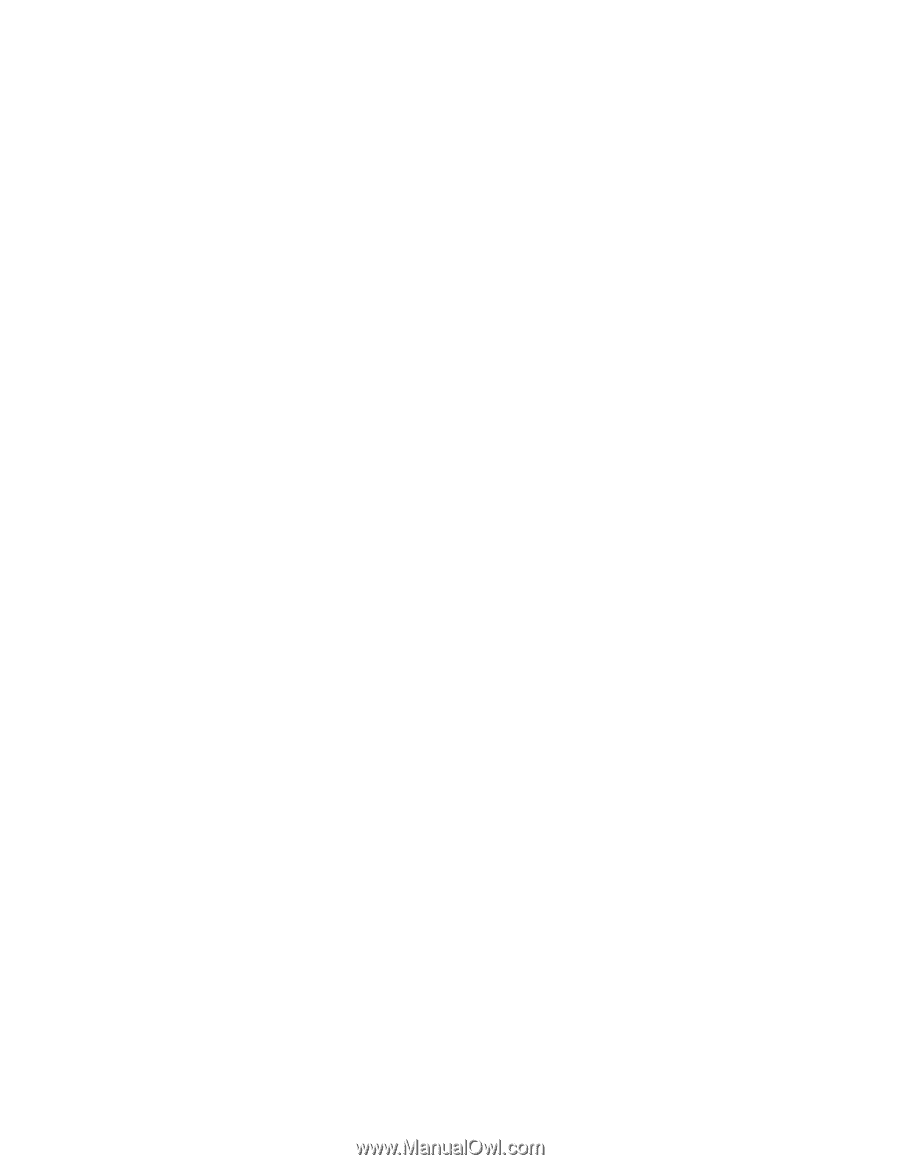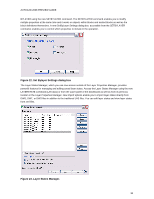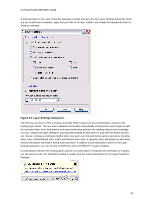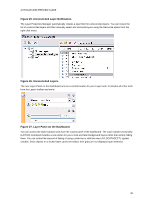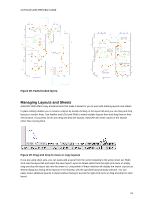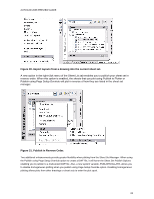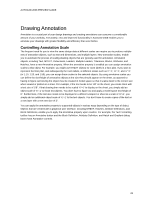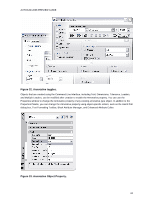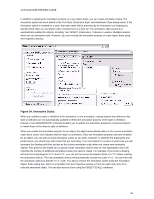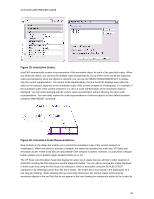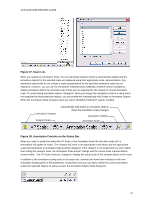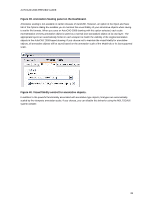Autodesk 00128-051462-9340 Preview Guide - Page 23
Drawing Annotation, Controlling Annotation Scale
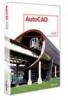 |
UPC - 606121891987
View all Autodesk 00128-051462-9340 manuals
Add to My Manuals
Save this manual to your list of manuals |
Page 23 highlights
AUTOCAD 2008 PREVIEW GUIDE Drawing Annotation Annotation is a crucial part of your design drawings and creating annotations can consume a considerable amount of your workday. Fortunately, new and improved functionality in AutoCAD 2008 enables you to annotate your drawings with greater flexibility and efficiency than ever before. Controlling Annotation Scale The frequent need for you to view the same design data at different scales can require you to produce multiple sets of annotation objects, such as text and dimensions, and multiple layers. New annotation scales, enable you to automate the process of scaling drawing objects that are typically used for annotation. Annotation objects, including Text, MTEXT, Dimensions, Leaders, Multiple Leaders, Tolerance, Blocks, Attributes, and Hatches, have a new Annotative property. When the annotative property is enabled you can assign annotation scales to that object. For example, you might use MTEXT objects for room labels in a floor plan. If you want to represent the floor plan, and subsequently the room labels, at different scales such as 1"=1', ¼"=1', and ½"=1' (or 1:10, 1:20, and 1:50), you can assign those scales to the selected objects. By using annotative scales you can define the size/height of annotative objects at the size they should appear on the sheet, as opposed to having to figure out how big the object must be created in model space so that it scales down to the correct size when viewed or plotted on a sheet. For example, if the text needs to be 1/8" on the sheet, you create them with a text size of 1/8". If that drawing then needs to be scaled ¼"=1' to display on the sheet, you simply add an object scale of ¼"=1' to those text objects. You don't have to figure out and apply a model space text height of 6". Furthermore, if the text also needs to be displayed in a different viewport or sheet at a scale of ½"=1', you simply add an additional object scale of ½"=1' to the text objects. You don't have to create copies of the text on a new layer with a new text size of 3". You can apply the annotative property to supported objects in various ways depending on the type of object. Objects that are created with a graphical user interface, including MTEXT, Hatches, Attribute Definitions, and Block Definitions, enable you to apply the annotative property upon creation. For example, the Text Formatting toolbar has an Annotative button and the Block Definition, Attribute Definition, and Hatch and Gradient dialog boxes have Annotative controls. 23