Autodesk 00128-051462-9340 Preview Guide - Page 39
Insert Table dialog box., Paste Special to create static table data
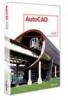 |
UPC - 606121891987
View all Autodesk 00128-051462-9340 manuals
Add to My Manuals
Save this manual to your list of manuals |
Page 39 highlights
AUTOCAD 2008 PREVIEW GUIDE Figure 63. Insert Table dialog box. The first option, Start from empty table, was the default method in previous releases of AutoCAD. It enables you to create an AutoCAD table by manually entering static table data. Alternatively, if you already have data in an Excel spreadsheet, you can copy and paste the Excel data as AutoCAD entities (PASTESPEC command). Pasting Excel data as AutoCAD entities automatically creates a new table with the static values already entered. The resulting table is the same as if you had started from an empty table and then entered the values manually. Figure 64. Paste Special to create static table data. The second option in the Insert Table dialog box enables you to automatically create an AutoCAD table from an Excel data link. Using data links, you can display the tabular data from your spreadsheets (or CSV files) within an AutoCAD table object; taking advantage of AutoCAD fonts, colors, text styles and all the other table formatting options, while maintaining a link to the original Excel data. If changes are made to the data in the external file, you can quickly update the AutoCAD table to reflect the changes. Your drawing can include any number of data links all of which are listed in the Data Link Manager (DATALINK command). When creating a new data link you must give it a name, something meaningful for the type of data, and you must select the external file (XLS or CSV) to which it links. You can choose to which sheet in the file you want to link and you can specify whether you want to link the whole sheet or a specific range of cells. An alternate method for creating a data link and associated table is to copy a selected range of cells from an Excel spreadsheet and use Paste Special (PASTESPEC command) to paste a link to the Excel data as AutoCAD entities. AutoCAD automatically creates a new data link and inserts the table. 39















