Autodesk 00128-051462-9340 Preview Guide - Page 41
Data link notification bubble., Linked Table Cells., Table cell
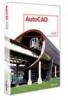 |
UPC - 606121891987
View all Autodesk 00128-051462-9340 manuals
Add to My Manuals
Save this manual to your list of manuals |
Page 41 highlights
AUTOCAD 2008 PREVIEW GUIDE Figure 67. Data link notification bubble. The linked cells in the AutoCAD table are locked to prevent editing from within AutoCAD and the range of linked cells is indicated by green corner brackets. If you select a linked cell, its status is indicated by the locked and linked icons as well as by information in the tool tip. Figure 68. Linked Table Cells. Although linked data cells are initially locked, you can add columns and rows to the AutoCAD table enabling you to enter additional data. The changes you make to the AutoCAD table will be retained even after you update the table to reflect changes from the external file. If you want to data in linked table cells, you can unlock selected cells using the Cell Locking option on the right-click menu. When a cell is unlocked, you can edit its contents and even write the new values back to the original spreadsheet. Additional right-click options enable you to update the data link, open the linked file, or detach the data link. If you detach the data link, the table data becomes static and the AutoCAD table behaves just as it would if you had started with an empty table and entered the cell data manually. Figure 69. Table cell right-click menu options. The third option in the Insert Table dialog box enables you to automatically create an AutoCAD table from object data in the drawing. Selecting this option launches the Data Extraction Wizard (DATAEXTRACTION command). Using the Data Extraction Wizard, you can specify the type of data to extract, including objects specific data such as the length of lines and then refine the extracted data based on multiple sorting options. 41















