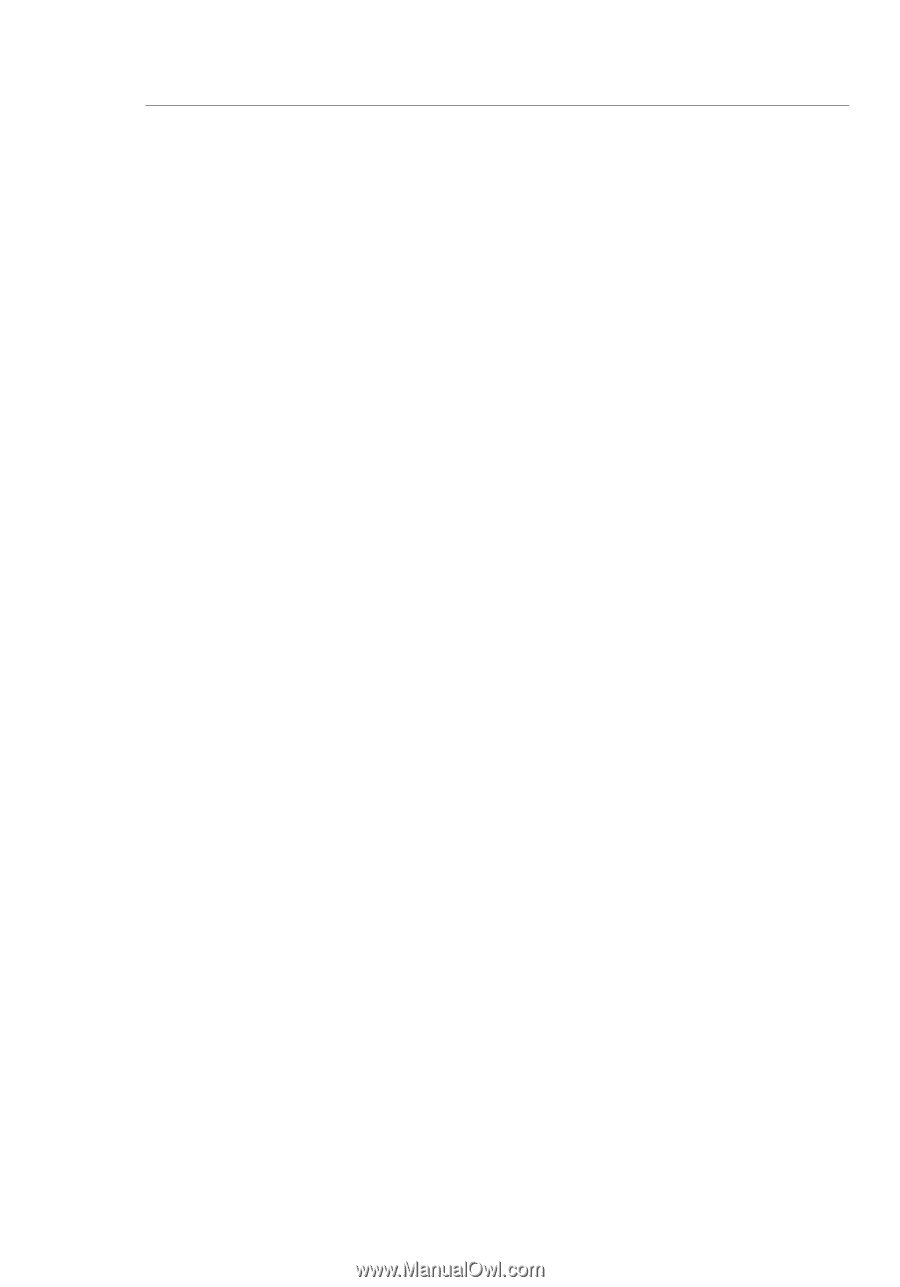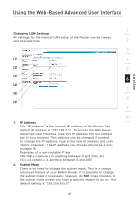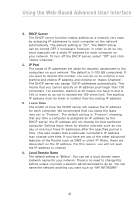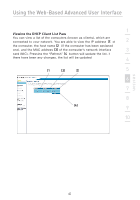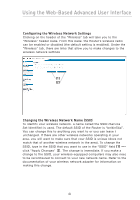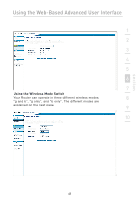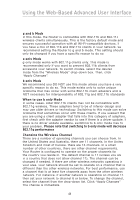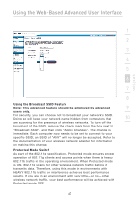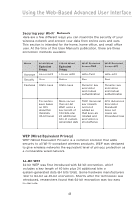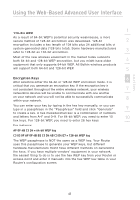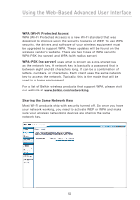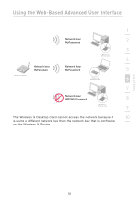Belkin F5D7230-4 User Manual - Page 48
Changing the Wireless Channel - driver
 |
UPC - 811349013787
View all Belkin F5D7230-4 manuals
Add to My Manuals
Save this manual to your list of manuals |
Page 48 highlights
Using the Web-Based Advanced User Interface g and b Mode In this mode, the Router is compatible with 802.11b and 802.11g wireless clients simultaneously. This is the factory default mode and ensures successful operation with all Wi-Fi-compatible devices. If you have a mix of 802.11b and 802.11g clients in your network, we recommend setting the Router to g and b mode. This setting should only be changed if you have a specific reason to do so. g only Mode g only mode works with 802.11g clients only. This mode is recommended only if you want to prevent 802.11b clients from accessing your network. To switch modes, select the desired mode from the "Wireless Mode" drop-down box. Then, click "Apply Changes". b only Mode We recommend you DO NOT use this mode unless you have a very specific reason to do so. This mode exists only to solve unique problems that may occur with some 802.11b client adapters and is NOT necessary for interoperability of 802.11g and 802.11b standards. When to use b only Mode In some cases, older 802.11b clients may not be compatible with 802.11g wireless. These adapters tend to be of inferior design and may use older drivers or technology. Switching to this mode can solve problems that sometimes occur with these clients. If you suspect that you are using a client adapter that falls into this category of adapters, first check with the adapter vendor to see if there is a driver update. If there is no driver update available, switching to b only mode may fix your problem. Please note that switching to b only mode will decrease 802.11g performance. Changing the Wireless Channel There are a number of operating channels you can choose from. In the United States and Australia, there are 11 channels. In the United Kingdom and most of Europe, there are 13 channels. In a small number of other countries, there are other channel requirements. Your Router is configured to operate on the proper channels for the country you reside in. The default channel is 11 (unless you are in a country that does not allow channel 11). The channel can be changed if needed. If there are other wireless networks operating in your area, your network should be set to operate on a channel that is different than the other wireless networks. For best performance, use a channel that is at least five channels away from the other wireless network. For instance, if another network is operating on channel 11, then set your network to channel 6 or below. To change the channel, select the channel from the drop-down list. Click "Apply Changes". The change is immediate. 46