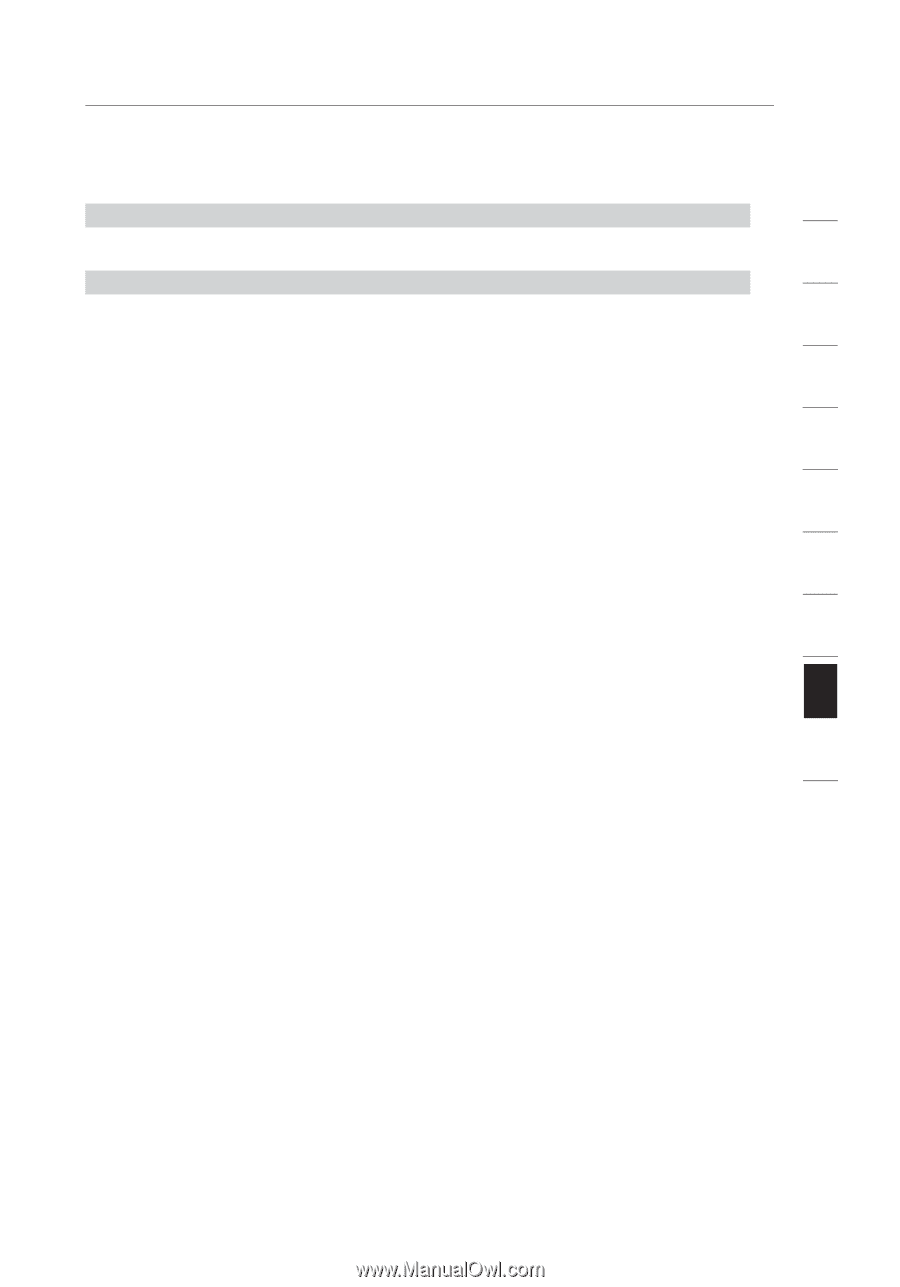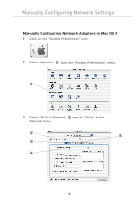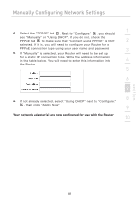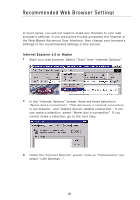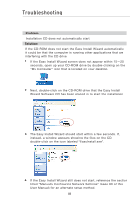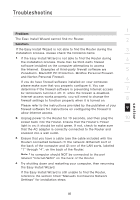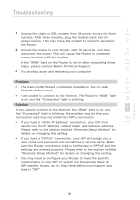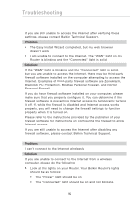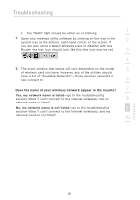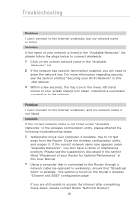Belkin F5D7230-4 User Manual - Page 91
Problem, Solution - troubleshooting
 |
UPC - 811349013787
View all Belkin F5D7230-4 manuals
Add to My Manuals
Save this manual to your list of manuals |
Page 91 highlights
Troubleshooting section 1 Problem: The Easy Install Wizard cannot find my Router. 2 Solution: If the Easy Install Wizard is not able to find the Router during the 3 installation process, please check the following items: 1. If the Easy Install Wizard is not able to find the Router during 4 the installation process, there may be third-party firewall software installed on the computer attempting to access the Internet. Examples of third-party firewall software are 5 ZoneAlarm, BlackICE PC Protection, McAfee Personal Firewall, and Norton Personal Firewall. 6 If you do have firewall software installed on your computer, please make sure that you properly configure it. You can determine if the firewall software is preventing Internet access 7 by temporarily turning it off. If, while the firewall is disabled, Internet access works properly, you will need to change the firewall settings to function properly when it is turned on. 8 Please refer to the instructions provided by the publisher of your firewall software for instructions on configuring the firewall to 9 allow Internet access. 2. Unplug power to the Router for 10 seconds, and then plug the 10 power back into the Router. Ensure that the Router's Power light is on; it should be solid green. If not, check to make sure that the AC adapter is correctly connected to the Router and plugged into a wall outlet. 3. Ensure that you have a cable (use the cable included with the Router) connected between (1) the network (Ethernet) port on the back of the computer and (2) one of the LAN ports, labeled "1" through "4", on the back of the Router. Note: The computer should NOT be connected to the port labeled "Internet/WAN" on the back of the Router. 4. Try shutting down and restarting your computer, then rerunning the Easy Install Wizard. If the Easy Install Wizard is still unable to find the Router, reference the section titled "Manually Configuring Network Settings" for installation steps. 89