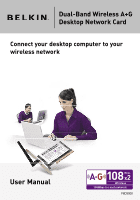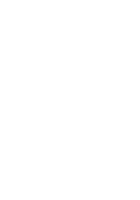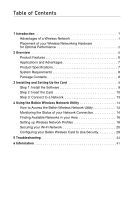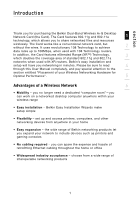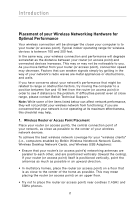Belkin F6D3000 F6D3000 Manual
Belkin F6D3000 Manual
 |
View all Belkin F6D3000 manuals
Add to My Manuals
Save this manual to your list of manuals |
Belkin F6D3000 manual content summary:
- Belkin F6D3000 | F6D3000 Manual - Page 1
Dual-Band Wireless A+G Desktop Network Card Connect your desktop computer to your wireless network User Manual ��� ���� �� ��� ���� �� ��� ���� �� F6D3000 - Belkin F6D3000 | F6D3000 Manual - Page 2
- Belkin F6D3000 | F6D3000 Manual - Page 3
Contents 8 3 Installing and Setting Up the Card 9 Step 1: Install the Software 9 Step 2: Insert the Card 10 Step 3: Connect to a Network 13 4 Using the Belkin Wireless Network Utility 14 How to Access the Belkin Wireless Network Utility 14 Monitoring the Status of your Network Connection 14 - Belkin F6D3000 | F6D3000 Manual - Page 4
- Belkin F6D3000 | F6D3000 Manual - Page 5
coverage area of standard 802.11g and 802.11a networks when used with XR routers. Belkin's easy installation and setup will have you networking in minutes. Please be sure to read 4 through this User Manual completely, and pay special attention to the section entitled "Placement of your Wireless - Belkin F6D3000 | F6D3000 Manual - Page 6
between five and 10 feet from the router (or access point) in order to see if distance is the problem. If difficulties persist even at close range, please contact Belkin Technical Support. Note: While some of the items listed below can affect network performance, they will not prohibit your wireless - Belkin F6D3000 | F6D3000 Manual - Page 7
windows supports channel selection, change the channel on the phone to the farthest channel from your wireless network. For example, change the phone to channel 1 and move your router (or access point) to channel 11 or another available channel. See your phone's user manual for detailed instructions - Belkin F6D3000 | F6D3000 Manual - Page 8
(see this User Manual), and move your Belkin wireless networking products, use the detailed Site Survey and wireless channel information included with this Card. See this User Manual or DSL service • Most rerunning the VPN or AOL software, or by re-logging management setting under Windows, see the " - Belkin F6D3000 | F6D3000 Manual - Page 9
section Introduction For more information regarding our networking products, visit our website at www.belkin.com/networking or call Belkin Technical 1 Support at: 2 US: 877-736-5771 310-898-1100 ext. 2263 3 Europe: 00 800 223 55 460 Australia: 1800 235 546 4 New Zealand: 0800 235 546 - Belkin F6D3000 | F6D3000 Manual - Page 10
Network Utility • PCI interface, for operation in virtually any desktop computer • WPA, 64-bit WEP (Wired Equivalent Privacy), 128-bit encryption, and 802.1x authentication • Wireless access to networked resources • Support for both Infrastructure (Access Point) and Ad-Hoc (peer-to-peer) • Easy - Belkin F6D3000 | F6D3000 Manual - Page 11
section Overview Applications and Advantages 1 • Wireless roaming with a desktop around the home or office Offers the freedom of networking without cables. 2 • Compatibility with 802.11a, 802.11b, and 802.11g products Compatible with existing Wi-Fi® networks and with other products 3 that - Belkin F6D3000 | F6D3000 Manual - Page 12
of the Card that fits into your computer's PCI slot. System Requirements • PC-compatible desktop with one available PCI slot • Windows® 98SE, Me, 2000, and XP Package Contents • Belkin Dual-Band Wireless A+G Desktop Network Card • Quick Installation Guide • Installation Software CD • User Manual 8 - Belkin F6D3000 | F6D3000 Manual - Page 13
the software before inserting the Card. 2 1.1 Insert the Installation Software CD into your CD-ROM drive. 3 1.2 The Belkin Setup Utility "files" then double-click on the icon named "setup.exe". 1.3 Click "Next" to install the software. 1.4 Choose an installation location, then click "Next" to - Belkin F6D3000 | F6D3000 Manual - Page 14
might see a screen similar to this one. This DOES NOT mean there is a problem. Our software has been fully tested and is compatible with this operating system. Select "Continue Anyway" and follow the on-screen instructions. Step 2 Insert Insert the Card into your computer 2.1 You will be prompted to - Belkin F6D3000 | F6D3000 Manual - Page 15
power cord, and turn it back on. 2.9 The Found New Hardware Wizard will appear. (This may take 15-20 seconds to appear). Select "Install the software automatically" and click "Next" to install the hardware. 11 - Belkin F6D3000 | F6D3000 Manual - Page 16
2.10 You might see a screen similar to this one. This DOES NOT mean there is a problem. Our hardware has been fully tested and is compatible with this operating system. Select "Continue Anyway" and follow the on-screen instructions. 2.11 The installation is now complete. Click "Finish" to exit. 12 - Belkin F6D3000 | F6D3000 Manual - Page 17
Network Utility. 4 If the "Signal Indicator" icon does not appear, double-click on the 5 Wireless Network Utility shortcut icon on your desktop window. 6 3.2 Click on the "Available Networks" tab in the Utility. Select a network to connect to and click "Connect". 3.3 Click to exit the - Belkin F6D3000 | F6D3000 Manual - Page 18
to a wireless network. You can also double-click on the Wireless Network Utility shortcut icon on your desktop window. If the icon is not present, click on "Start > Programs > Belkin > Belkin Wireless A+G Desktop Card > Wireless Network Utility" to bring up the Utility. Monitoring the Status of your - Belkin F6D3000 | F6D3000 Manual - Page 19
Using the Belkin Wireless Network Utility section 1 2 3 4 (a) (b) 5 (c) 6 (d) (e) (f) (g) (d) Channel Displays the channel the network is on. (e) Encryption Displays "Off" when encryption is disabled, "WEP" when either 64-bit or 128-bit is enabled, or "WPA" when WPA is enabled. (f) - Belkin F6D3000 | F6D3000 Manual - Page 20
Using the Belkin Wireless Network Utility Finding Available Networks in your Area Click on the "Available Networks" tab to display a list of all available wireless routers (and/or - Belkin F6D3000 | F6D3000 Manual - Page 21
the Belkin Wireless Network Utility (a) Network Name The SSID of the router or access point. 1 (b) Signal 2 The signal strength of the related router (or access point). 3 (c) Security Will display "Off" when encryption is disabled, "WEP" when either 4 64-bit or 128-bit is enabled, or "WPA - Belkin F6D3000 | F6D3000 Manual - Page 22
Using the Belkin Wireless Network Utility Setting up Wireless Network Profiles Using Profiles allows you to save configurations for different wireless networks, for instance at home or at - Belkin F6D3000 | F6D3000 Manual - Page 23
Using the Belkin Wireless Network Utility Step 3 - The next screen allows you to input security encryption 1 settings for the network. If the network you are connecting to is - Belkin F6D3000 | F6D3000 Manual - Page 24
Using the Belkin Wireless Network Utility Securing your Wi-Fi Network Here are a few Protected Wi-Fi Protected Access Access Acronym Security Features 64-bit WEP 128-bit WEP WPA-TKIP Good Better Best Static keys Static keys Dynamic key encryption and mutual authentication Encryption - Belkin F6D3000 | F6D3000 Manual - Page 25
enter it manually into the hex WEP key table in your Card's configuration screen. 3 Wi-Fi Protected Access (WPA) WPA is a new Wi-Fi standard that improves upon the security features of WEP. To use WPA security, the drivers and software of your wireless equipment must be upgraded to support it. These - Belkin F6D3000 | F6D3000 Manual - Page 26
the network key to the clients automatically. This is typically found in a business environment. For a list of Belkin wireless products that support WPA, please visit our website at www.belkin.com/networking. Most wireless products ship with security turned off. So once you have your network working - Belkin F6D3000 | F6D3000 Manual - Page 27
Wireless Router (or Access Point) User Manual for directions on how to access the management interface. 3 Changing the Wireless Security Settings 4 The Belkin Dual-Band Wireless A+G Router is equipped with the latest WPA security feature. They also support the legacy WEP security standard. By - Belkin F6D3000 | F6D3000 Manual - Page 28
Using the Belkin Wireless Network Utility WEP Setup 64-Bit WEP Encryption 1. Select "64-bit WEP" from the drop-down menu. 2. After selecting your WEP encryption mode, you can enter your key by typing in the hex key manually, or you can type in a passphrase in the "Passphrase" field and click " - Belkin F6D3000 | F6D3000 Manual - Page 29
Using the Belkin Wireless Network Utility 128-Bit WEP Encryption 1 1. Select "128-bit WEP" from the drop-down menu. 2. After selecting your WEP encryption mode, you can enter your 2 key manually by typing in the hex key manually, or you can type in a passphrase in the "Passphrase" field and - Belkin F6D3000 | F6D3000 Manual - Page 30
Using the Belkin Wireless Network Utility WPA-PSK (no server) Choose this setting if your network does not use a radius server. WPA-PSK (no server) is typically used in home and small office networking. 1. From the "Security Mode" drop-down menu, select "WPA-PSK (no server)". 2. Enter your network - Belkin F6D3000 | F6D3000 Manual - Page 31
the Belkin Wireless Network Utility WPA (with server) Settings 1 Choose this setting if your network uses a radius server to distribute keys to the clients (network cards). WPA (with server) is typically used in business networks. 2 1. From the "Security Mode" drop-down menu, select "WPA - Belkin F6D3000 | F6D3000 Manual - Page 32
Wireless Network Utility Configuring your Belkin Wireless Card to Use Security At this point, you should already have your wireless router (or access point) set to use WPA or WEP (see "Securing Your Wi-Fi Network" section of this manual). In order for you to gain wireless connection, you will need - Belkin F6D3000 | F6D3000 Manual - Page 33
section Using the Belkin Wireless Network Utility Step 3 - The next screen allows you to select the name by clicking on the name one time, then click "Connect". Connecting to a Wireless Network using WPA-PSK (no server): To enable the security settings for the Card, you must select a network - Belkin F6D3000 | F6D3000 Manual - Page 34
Using the Belkin Wireless Network Utility Step 2 - Choose either "TKIP" or "AES" from the "Input Method" drop-down box depending on the WPA-PSK security settings the router (or access point) you are connecting to may be using. Click "Next" to continue. Step 3 - Next enter the encryption key - Belkin F6D3000 | F6D3000 Manual - Page 35
section Using the Belkin Wireless Network Utility Connecting to a Wireless Network using WPA-Radius Server or 802.1x: of "Setting up Wireless Network Profiles" on page 18 before continuing. 3 Step 1 - Select "WPA-Radius Server" or "802.1x" from the "Authentication 4 Mode" drop-down box. 5 - Belkin F6D3000 | F6D3000 Manual - Page 36
your modem's user manual. • Reboot the Router. • Reboot the Modem. If you continue to have issues, please contact Belkin Technical Support. If you are not using a Belkin Wireless Router, consult that router manufacturer's user guide. 2. Open your Wireless Network Utility software by clicking on the - Belkin F6D3000 | F6D3000 Manual - Page 37
User Manual. 3. Within a few seconds, the tray icon in the lower right-hand corner of your screen should turn green, indicating a successful connection to the network. If you are still unable to access the Internet after connecting to the wireless network, please contact Belkin Technical Support - Belkin F6D3000 | F6D3000 Manual - Page 38
Troubleshooting The name instructions in "Setting up Wireless Network Profiles" of this manual. For more information about setting up a SSID please reference your router manufacturer's user manual. If issues persist even at close range, please contact Belkin Technical Support named "setup.exe". 34 - Belkin F6D3000 | F6D3000 Manual - Page 39
connect to. Then follow the instructions in the "Setting up Wireless Network Profiles" section of this manual. For more information about setting up an SSID, please reference your router manufacturer's user manual. If issues persist even at close range, please contact Belkin Technical Support. 35 - Belkin F6D3000 | F6D3000 Manual - Page 40
Troubleshooting Link/Activity LED is solid but cannot connect to the Internet If you have a signal but can't get online or obtain an IP address, the problem may Wi-Fi Network" of this manual. If issues persist even at close range, please contact Belkin Technical Support. Data transfer is sometimes - Belkin F6D3000 | F6D3000 Manual - Page 41
other channels depending on your region; 5 see your router (or access point) user manual for instructions on how to choose other channels. 6 If issues persist even at close range, please contact Belkin Technical Support. Why are there two wireless utilities in my system tray? Which one do we - Belkin F6D3000 | F6D3000 Manual - Page 42
as a mini PCI or Intel® Centrino™) This condition occurs if your computer has a built-in wireless card while your Belkin Wireless Card is also active. This happens because Windows must now handle two active wireless connections. You need to disable the built-in wireless card from your computer under - Belkin F6D3000 | F6D3000 Manual - Page 43
Troubleshooting section Wireless Comparison Chart 1 Wireless Networks 802.11b 802.11g 802.11a+g Belkin Pre-N 2 3 Speed 11Mbps 54Mbps 108Mbps 108Mbps 4 Frequency Common Common Uses the Common household household uncrowded household 5 devices, such devices, such 5GHz band devices - Belkin F6D3000 | F6D3000 Manual - Page 44
Troubleshooting Technical Support You can find technical support information at www.belkin.com/ networking. If you want to contact technical support by phone, please call: US: 877-736-5771 Europe: 00 800 223 55 460 Australia: 1800 235 546 New Zealand: 0800 235 546 Singapore: 800 616 1790 40 - Belkin F6D3000 | F6D3000 Manual - Page 45
1 DECLARATION OF CONFORMITY WITH FCC RULES 2 FOR ELECTROMAGNETIC COMPATIBILITY We, Belkin Corporation, of 501 West Walnut Street, Compton, CA 90220, declare under our sole 3 responsibility that the product, F6D3000 4 to which this declaration relates, complies with Part 15 of the - Belkin F6D3000 | F6D3000 Manual - Page 46
help. Modifications The FCC requires the user to be notified that any changes or modifications to this device that are not expressly approved by Belkin Corporation may void the user's authority to operate the equipment. Canada-Industry Canada (IC) The wireless radio of this device complies with RSS - Belkin F6D3000 | F6D3000 Manual - Page 47
the product has been damaged by accident, abuse, misuse, or misapplication; if the product has been modified without the written permission of Belkin; or if any Belkin serial number has been removed or defaced. THE WARRANTY AND REMEDIES SET FORTH ABOVE ARE EXCLUSIVE IN LIEU OF ALL OTHERS, WHETHER - Belkin F6D3000 | F6D3000 Manual - Page 48
Information Wi-FI® Interoperability Certificate 44 - Belkin F6D3000 | F6D3000 Manual - Page 49
Dual-Band Wireless A+G Desktop Network Card Belkin Tech Support US: 877-736-5771 310-898-1100 ext. 2263 Europe: 00 800 223 55 460 Australia: 1800 235 546 New Zealand: 0800 235 546 Singapore: 800 616 1790 Belkin Corporation 501 West Walnut Street Compton, CA 90220-5221, USA 310-898-1100 310-898-1111
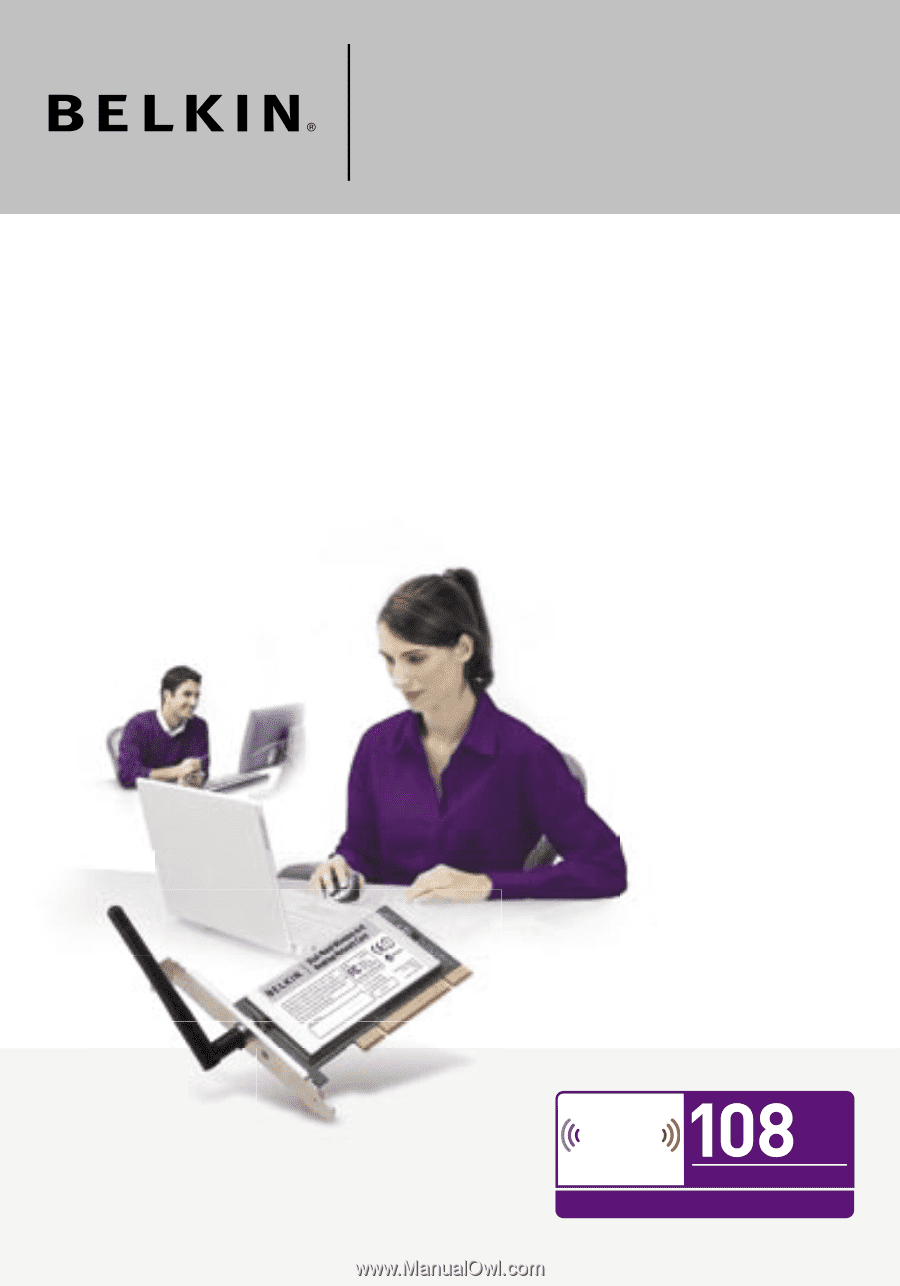
Dual-Band Wireless A+G
Desktop Network Card
Connect your desktop computer to your
wireless network
F6D3000
User Manual
�±²³´µ¶·¸¹º·»¼½¾·¿»ÀÁ¹ºÂ
Ãĺ»Å»¶¶
³´µ¶
Æ
Ç
È
É
Ê