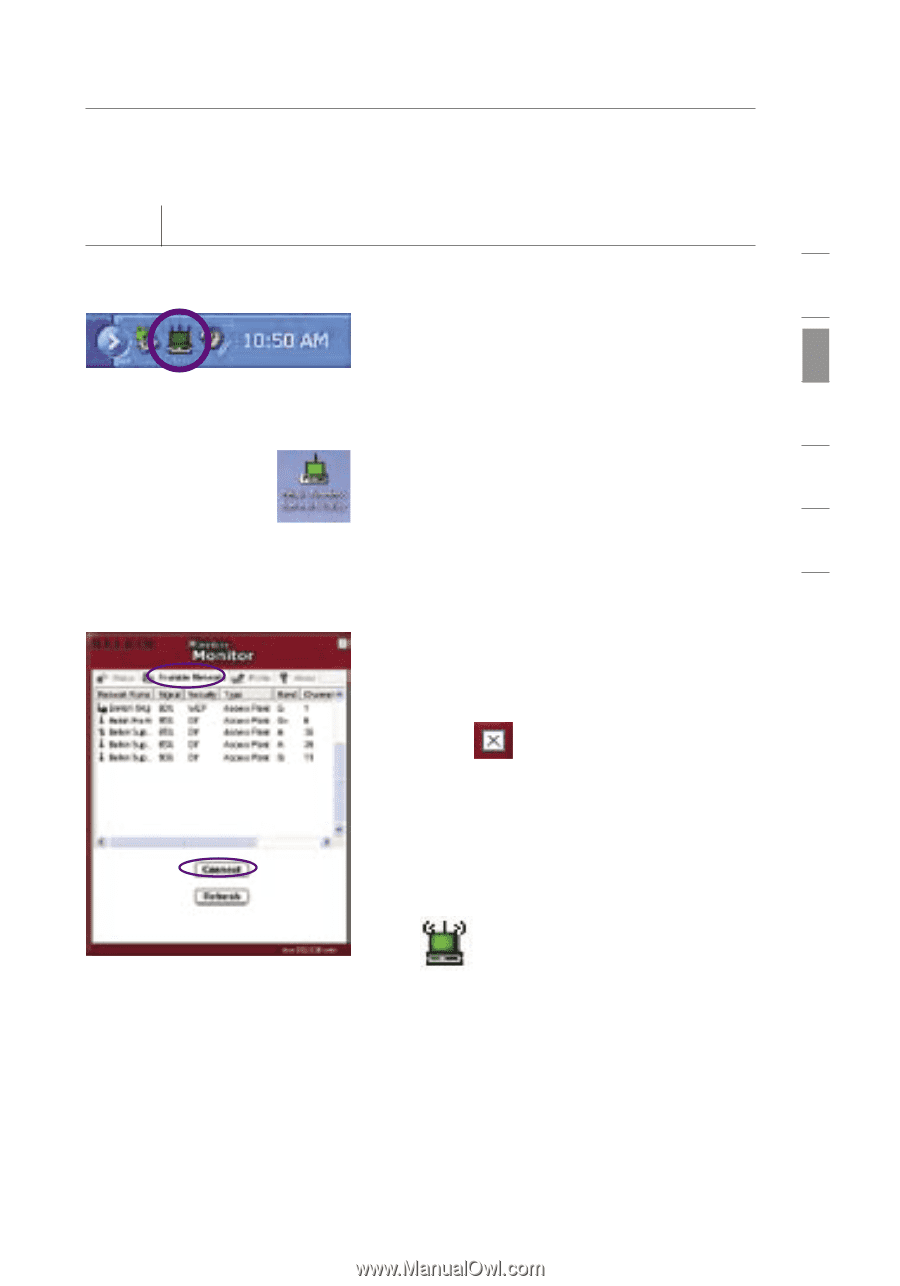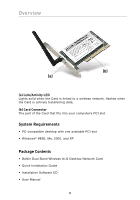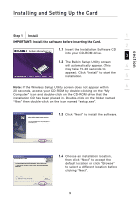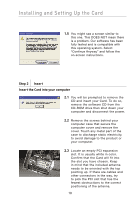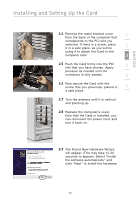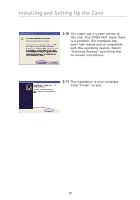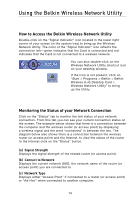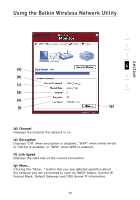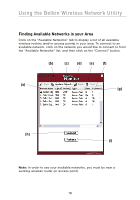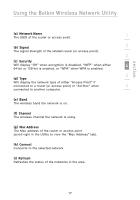Belkin F6D3000 F6D3000 Manual - Page 17
Step 3, Connect, Connect to a network using the Wireless Network Utility, Your setup is now complete
 |
View all Belkin F6D3000 manuals
Add to My Manuals
Save this manual to your list of manuals |
Page 17 highlights
section Installing and Setting Up the Card Step 3 Connect 1 Connect to a network using the Wireless Network Utility 2 3.1 Double-click on the "Signal Indicator" icon located in the lower right corner of your screen 3 (in the system tray) to bring up the Wireless Network Utility. 4 If the "Signal Indicator" icon does not appear, double-click on the 5 Wireless Network Utility shortcut icon on your desktop window. 6 3.2 Click on the "Available Networks" tab in the Utility. Select a network to connect to and click "Connect". 3.3 Click to exit the Utility. The color of the "Signal Indicator" icon reflects the connection link-green indicates that the Card is connected and red indicates that the Card is not connected to a wireless network. Your setup is now complete! 13