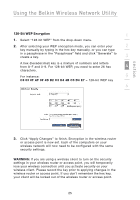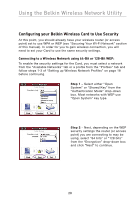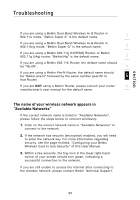Belkin F6D3000 F6D3000 Manual - Page 34
Step 2, Step 3, Step 4
 |
View all Belkin F6D3000 manuals
Add to My Manuals
Save this manual to your list of manuals |
Page 34 highlights
Using the Belkin Wireless Network Utility Step 2 - Choose either "TKIP" or "AES" from the "Input Method" drop-down box depending on the WPA-PSK security settings the router (or access point) you are connecting to may be using. Click "Next" to continue. Step 3 - Next enter the encryption key in the "Key" box. The key should match the key used in the router (or access point). Step 4 - Click "Complete" to save the security settings and the new profile. To begin using your new profile, highlight the profile name by clicking on the name one time, then click "Connect". 30
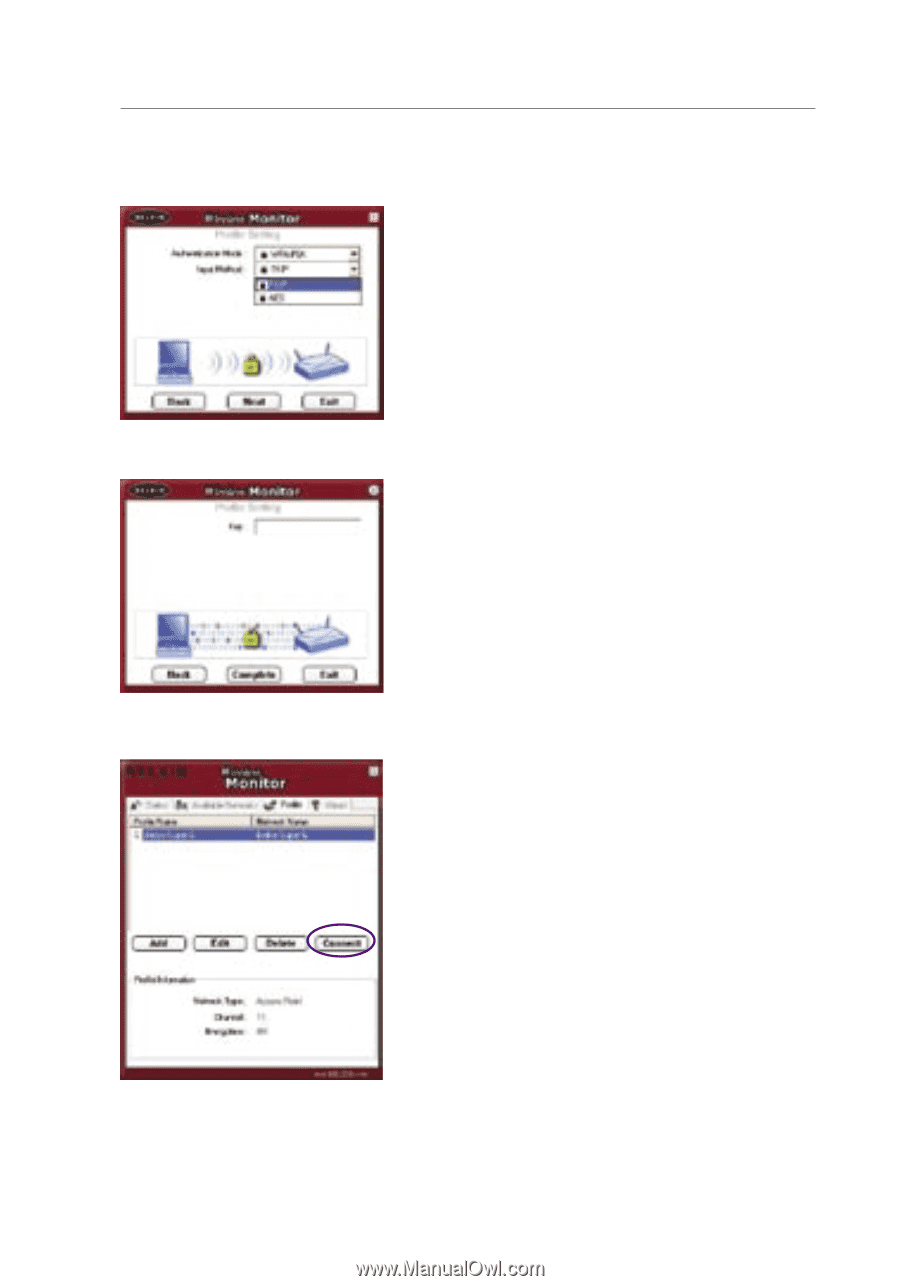
30
Using the Belkin Wireless Network Utility
Step 2
– Choose either “TKIP” or “AES”
from the “Input Method” drop-down
box depending on the WPA-PSK
security settings the router (or access
point) you are connecting to may be
using. Click “Next” to continue.
Step 3
– Next enter the encryption
key in the “Key” box. The key should
match the key used in the router (or
access point).
Step 4
– Click “Complete” to save
the security settings and the new
profile. To begin using your new
profile, highlight the profile name by
clicking on the name one time, then
click “Connect”.