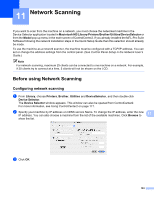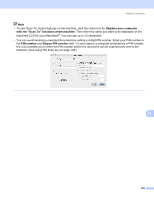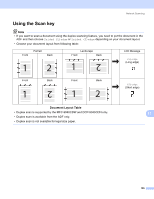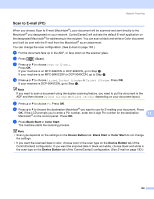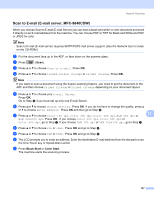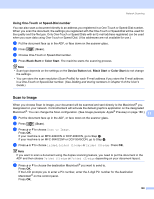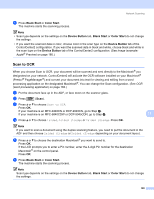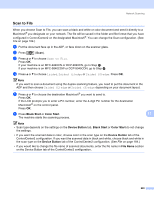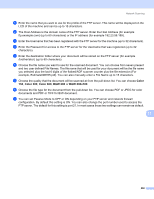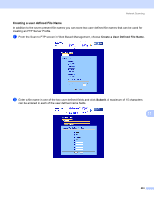Brother International 9840CDW Software Users Manual - English - Page 205
Using One-Touch or Speed-Dial number, Scan to Image
 |
UPC - 012502618744
View all Brother International 9840CDW manuals
Add to My Manuals
Save this manual to your list of manuals |
Page 205 highlights
Network Scanning Using One-Touch or Speed-Dial number 11 You can also scan a document directly to an address you registered in a One-Touch or Speed-Dial number. When you scan the document, the settings you registered with the One-Touch or Speed-Dial will be used for the quality and the file type. Only One-Touch or Speed Dials with an E-mail address registered can be used when you scan data using One-Touch or Speed-Dial. (I-fax addresses are not available for use.) a Put the document face up in the ADF, or face down on the scanner glass. b Press (Scan). c Choose One-Touch or Speed-Dial number. d Press Black Start or Color Start. The machine starts the scanning process. Note • Scan type depends on the settings on the Device Button tab, Black Start or Color Start do not change the settings. • You can store the scan resolution (Scan Profile) for each E-mail address if you store the E-mail address in a One-Touch or Speed-Dial number. (See Dialling and storing numbers in Chapter 8 of the User's Guide.) Scan to Image 11 When you choose Scan to Image, your document will be scanned and sent directly to the Macintosh® you designated on your network. ControlCenter2 will activate the default graphics application on the designated Macintosh®. You can change the Scan configuration. (See Image (example: Apple® Preview) on page 180.) 11 a Put the document face up in the ADF, or face down on the scanner glass. b Press (Scan). c Press a or b to choose Scan to Image. Press OK. If your machine is an MFC-9440CN or DCP-9040CN, go to Step e. If your machine is an MFC-9840CDW or DCP-9045CDN, go to Step d. d Press a or b to choose 1sided, 2sided (L)edge or 2sided (S)edge. Press OK. Note If you want to scan a document using the duplex scanning feature, you need to put the document in the ADF and then choose 2sided (L)edge or 2sided (S)edge depending on your document layout. e Press a or b to choose the destination Macintosh® you want to send to. Press OK. If the LCD prompts you to enter a Pin number, enter the 4-digit Pin number for the destination Macintosh® on the control panel. Press OK. 198