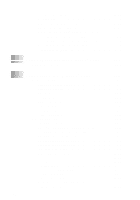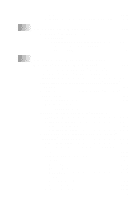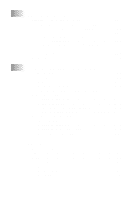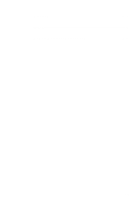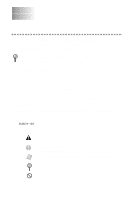Brother International MFC-3200C Users Manual - English - Page 19
How to scan using Windows, Fax Setting PC Fax using the Brother Fax Driver
 |
View all Brother International MFC-3200C manuals
Add to My Manuals
Save this manual to your list of manuals |
Page 19 highlights
Fax Setting (PC Fax using the Brother Fax Driver 16-21 FAX Settings 16-22 Custom: User Defined Buttons 16-23 Customizing a User Defined Button 16-23 1. Select the Scan Action 16-23 2. Select Configuration for the Scan Type 16-24 3. Select Scan Settings 16-28 17 How to scan using Windows 17-1 Scanning a Document (For Windows® 98/98SE/Me and 2000 Professional 17-1 TWAIN Compliant 17-1 How to Access the Scanner 17-1 Scanning a Document into the PC 17-1 Scanning a whole page 17-2 PreScanning to crop a portion you want to scan 17-2 How to Use PreScan to Adjust an Image 17-2 Settings in the Scanner Window 17-3 Resolution 17-3 Scan Type 17-3 Brightness 17-4 Contrast 17-4 Size 17-4 Custom 17-5 Scanning a Document (For Windows® XP only 17-6 How to Access the Scanner 17-6 Scanning a document into the PC 17-7 Brother Scanner Utility 17-8 Using the Color Scan Key 17-9 Scan to E-mail 17-9 Scan Image 17-9 Scan/OCR 17-10 Using ScanSoft™ PaperPort® 6.5 and TextBridge® OCR (For Windows® 98/98SE/Me and 2000 Professional) ........ 17-11 Viewing Items in ScanSoft™ PaperPort® for Brother .... 17-12 Organizing Your Items in Folders 17-12 Links to Many Other Applications 17-13 Using ScanSoft™ TextBridge® OCR (Converting Image Text to Text You Can Edit) ......... 17-13 Importing Items from Other Applications 17-14 Exporting Items in Other Formats 17-14 xvii