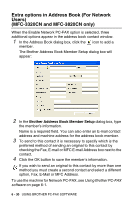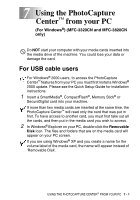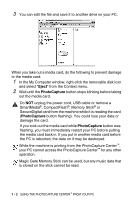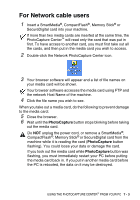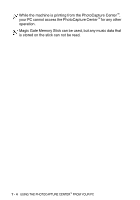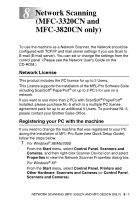Brother International MFC 3220C Software Users Manual - English - Page 147
Network Scanning (MFC-3320CN and MFC-3820CN only), Network License, Registering your PC with
 |
UPC - 012502607106
View all Brother International MFC 3220C manuals
Add to My Manuals
Save this manual to your list of manuals |
Page 147 highlights
8 Network Scanning (MFC-3320CN and MFC-3820CN only) To use the machine as a Network Scanner, the Network should be configured with TCP/IP and mail server settings if you use Scan to E-mail (E-mail server). You can set or change the settings from the control panel. (Please see the Network User's Guide on the CD-ROM.) Network License This product includes the PC license for up to 2 Users. This Licence supports the installation of the MFL-Pro Software Suite including ScanSoft® PaperPort® on up to 2 PC's for use on a network. If you want to use more than 2 PCs with ScanSoft® PaperPort® installed, please purchase NL-5 which is a multiple PC license agreement pack for up to an additional 5 Users. To purchase NL-5, please contact your Brother Sales Office. Registering your PC with the machine If you need to change the machine that was registered to your PC during the installation of MFL-Pro Suite (see Quick Setup Guide), follow the steps below. 1 For Windows® 98/Me/2000 From the Start menu, select Control Panel, Scanners and Cameras, and then right-click Scanner Device icon and select Properties to view the Network Scanner Properties dialog box. For Windows® XP From the Start menu, select Control Panel, Printers and Other Hardware, Scanners and Cameras (or Control Panel, Scanners and Cameras) NETWORK SCANNING (MFC-3320CN AND MFC-3820CN ONLY) 8 - 1