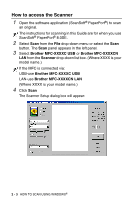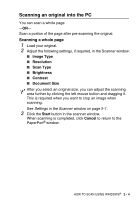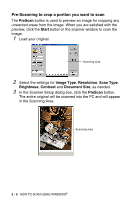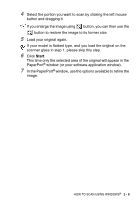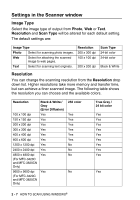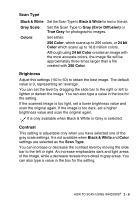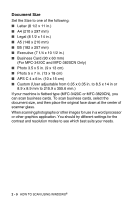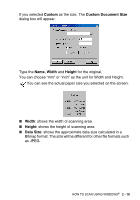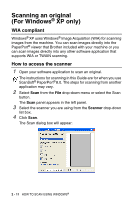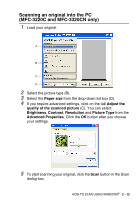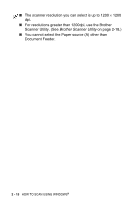Brother International MFC 3220C Software Users Manual - English - Page 37
Scan Type, Brightness, Contrast, Black & White, Color, Gray Scale, Gray Error Diffusion, True Gray
 |
UPC - 012502607106
View all Brother International MFC 3220C manuals
Add to My Manuals
Save this manual to your list of manuals |
Page 37 highlights
Scan Type Black & White: Set the Scan Type to Black & White for text or line art. Gray Scale: Set the Scan Type to Gray (Error Diffusion) or True Gray for photographic images. Colors: Set either: 256 Color, which scans up to 256 colors, or 24 bit Color which scans up to 16.8 million colors. Although using 24 bit Color creates an image with the most accurate colors, the image file will be approximately three times larger than a file created with 256 Color. Brightness Adjust this settings (-50 to 50) to obtain the best image. The default value is 0, representing an 'average'. You can set the level by dragging the slide bar to the right or left to lighten or darken the image. You can also type a value in the box for the setting. If the scanned image is too light, set a lower brightness value and scan the original again. If the image is too dark, set a higher brightness value and scan the original again. It is only available when Black & White or Grey is selected. Contrast This setting is adjustable only when you have selected one of the gray scale settings. It is not available when Black & White and Color settings are selected as the Scan Type. You can increase or decrease the contrast level by moving the slide bar to the left or right. An increase emphasizes dark and light areas of the Image, while a decrease reveals more detail in gray areas. You can also type a value in the box for the setting. HOW TO SCAN USING WINDOWS® 2 - 8