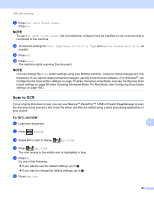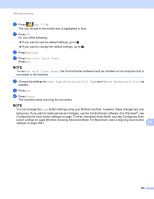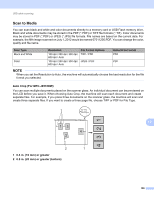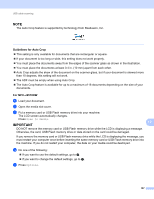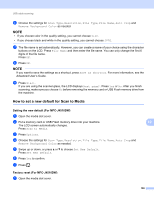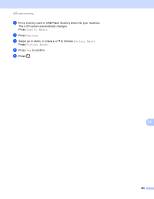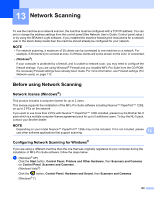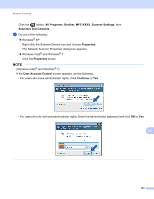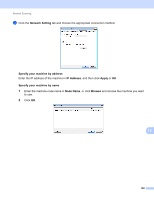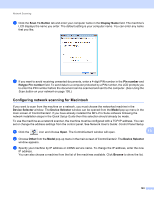Brother International MFC-J4410DW Software Users Manual - English - Page 196
How to set a new default for Scan to Media, Setting the new default For MFC-J4510DW
 |
View all Brother International MFC-J4410DW manuals
Add to My Manuals
Save this manual to your list of manuals |
Page 196 highlights
USB cable scanning f Choose the settings for Scan Type, Resolution, File Type, File Name, Auto Crop and Remove Background Color as needed. NOTE • If you choose color in the quality setting, you cannot choose TIFF. • If you choose black and white in the quality setting, you cannot choose JPEG. g The file name is set automatically. However, you can create a name of your choice using the character buttons on the LCD. Press File Name and then enter the file name. You can only change the first 6 digits of the file name. Press OK. h Press OK. NOTE If you want to save the settings as a shortcut, press Save as Shortcut. For more information, see the Advanced User's Guide. i Press Start. If you are using the scanner glass, the LCD displays Next page?. Press Yes or No. After you finish scanning, make sure you choose No before removing the memory card or USB Flash memory drive from the machine. How to set a new default for Scan to Media 12 Setting the new default (For MFC-J4510DW) a Open the media slot cover. b Put a memory card or USB Flash memory drive into your machine. The LCD screen automatically changes. Press Scan to Media. c Press Options. d Choose the settings for Scan Type, Resolution, File Type, File Name, Auto Crop and Remove Background Color as needed. e Swipe up or down, or press a or b to choose Set New Default. Press Set New Default. f Press Yes to confirm. g Press . Factory reset (For MFC-J4510DW) a Open the media slot cover. 12 12 12 188