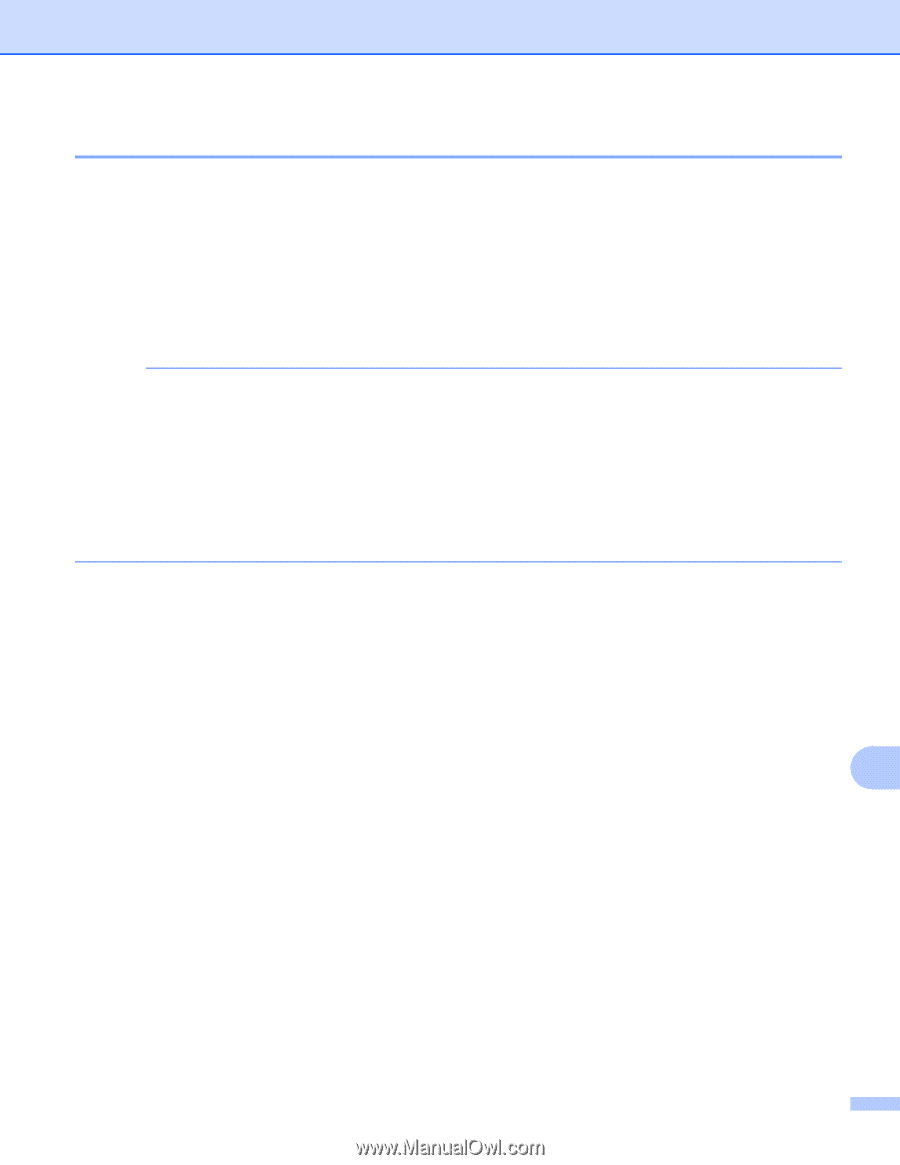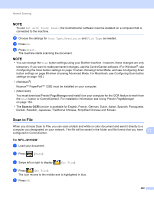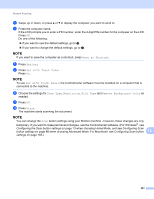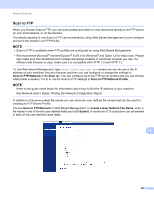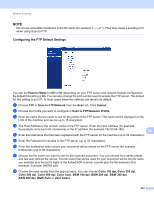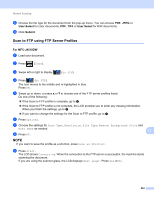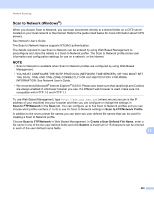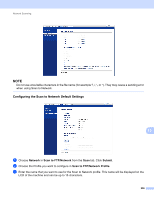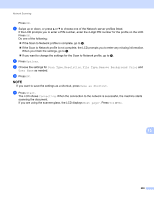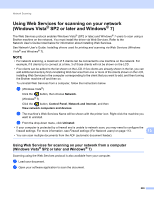Brother International MFC-J4410DW Software Users Manual - English - Page 213
Scan to Network (Windows
 |
View all Brother International MFC-J4410DW manuals
Add to My Manuals
Save this manual to your list of manuals |
Page 213 highlights
Network Scanning Scan to Network (Windows®) 13 When you choose Scan to Network, you can scan documents directly to a shared folder on a CIFS server located on your local network or the internet. Refer to the guide noted below for more information about CIFS servers. See Network User's Guide. The Scan to Network feature supports NTLMv2 authentication. The details required to use Scan to Network can be entered by using Web Based Management to preconfigure and store the details in a Scan to Network profile. The Scan to Network profile stores user information and configuration settings for use on a network, or the internet. NOTE • Scan to Network is available when Scan to Network profiles are configured by using Web Based Management. • YOU MUST CONFIGURE THE SNTP PROTOCOL (NETWORK TIME SERVER), OR YOU MUST SET THE DATE, TIME AND TIME ZONE CORRECTLY FOR AUTHENTICATION. FOR MORE INFORMATION: See Network User's Guide. • We recommend Microsoft® Internet Explorer® 8.0/9.0. Please also make sure that JavaScript and Cookies are always enabled in whichever browser you use. If a different web browser is used, make sure it is compatible with HTTP 1.0 and HTTP 1.1. To use Web Based Management, type http://xxx.xxx.xxx.xxx (where xxx.xxx.xxx.xxx is the IP address of your machine) into your browser and then you can configure or change the settings in Scan to FTP/Network in the Scan tab. You can configure up to five Scan to Network profiles and you can choose what profile numbers (1 to 5) to use for Scan to Network settings in Scan to FTP/Network Profile. In addition to the seven preset file names you can store two user defined file names that can be used for creating a Scan to Network profile. Choose Scan to FTP/Network in Web Based Management. In Create a User Defined File Name, enter a file name in one of the two user defined fields and click Submit. A maximum of 15 characters can be entered in each of the user defined name fields. 13 205