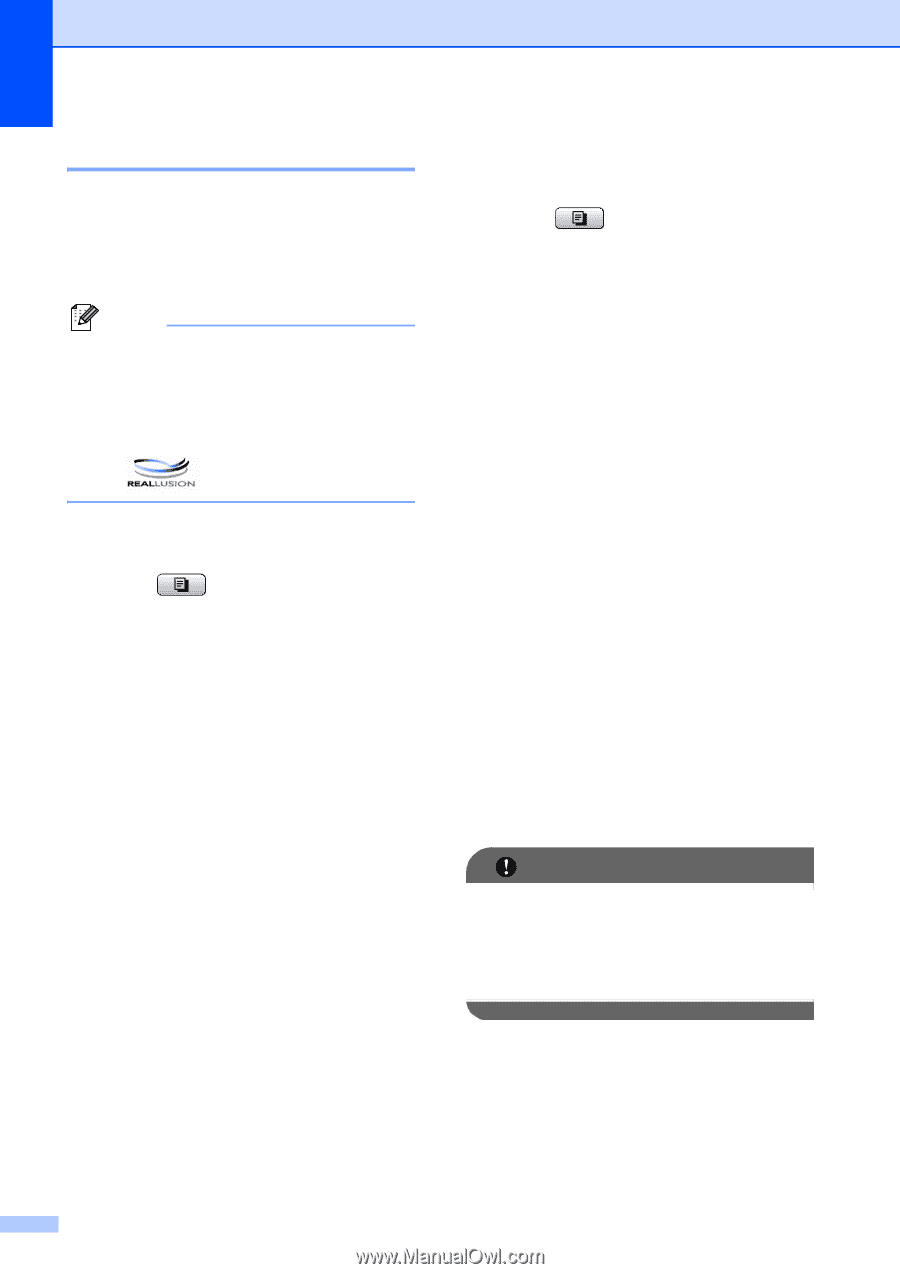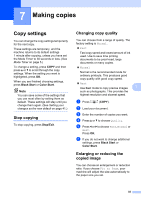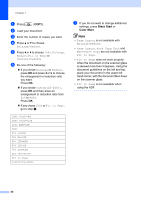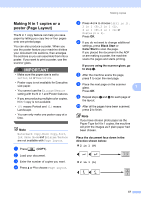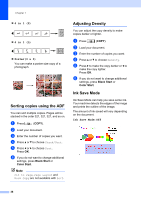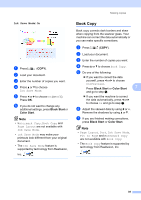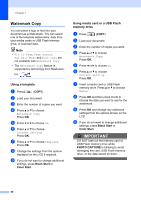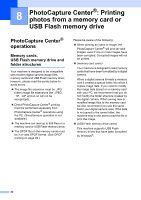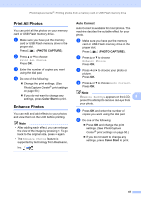Brother International MFC-J615W Advanced Users Manual - English - Page 46
Watermark Copy, Using a template, Using media card or a USB Flash memory drive, memory drive
 |
UPC - 012502625087
View all Brother International MFC-J615W manuals
Add to My Manuals
Save this manual to your list of manuals |
Page 46 highlights
Chapter 7 Watermark Copy 7 You can place a logo or text into your document as a Watermark. You can select one of the template watermarks, data from your media cards or USB Flash memory drive, or scanned data. Note • Fit to Page, Page Layout, Ink Save Mode and Book Copy are not available with Watermark Copy. • The Watermark Copy feature is supported by technology from Reallusion, Inc. Using a template 7 a Press (COPY). b Load your document. c Enter the number of copies you want. d Press a or b to choose Watermark Copy. Press OK. e Press d or c to choose On. f Press a or b to choose Current Setting. Press OK. g Press a or b to choose Template. Press OK. h Change the settings from the options displayed on the LCD if required. i If you do not want to change additional settings, press Black Start or Color Start. Using media card or a USB Flash memory drive 7 a Press (COPY). b Load your document. c Enter the number of copies you want. d Press a or b to choose Watermark Copy. Press OK. e Press d or c to choose On. f Press a or b to choose Current Setting. Press OK. g Insert a media card or USB Flash memory drive. Press a or b to choose Media. h Press OK and then press d or c to choose the data you want to use for the watermark. i Press OK and change any additional settings from the options shown on the LCD. j If you do not want to change additional settings, press Black Start or Color Start. IMPORTANT DO NOT take out the memory card or USB Flash memory drive while PHOTO CAPTURE is blinking to avoid damaging the card, USB Flash memory drive, or the data stored on them. 40