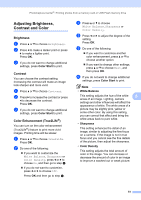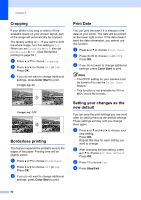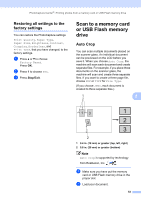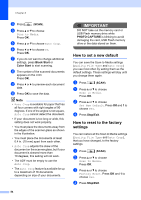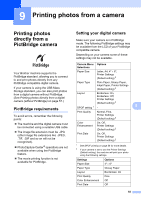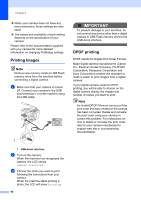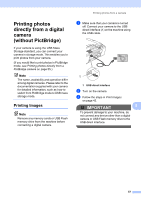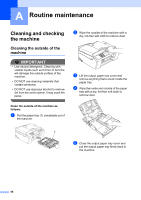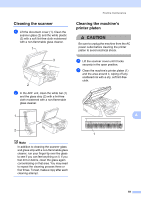Brother International MFC-J615W Advanced Users Manual - English - Page 60
How to set a new default, How to reset to the factory settings, Black Start, Color Start
 |
UPC - 012502625087
View all Brother International MFC-J615W manuals
Add to My Manuals
Save this manual to your list of manuals |
Page 60 highlights
Chapter 8 c Press (SCAN). d Press a or b to choose Scan to Media. Press OK. e Press a or b to choose Auto Crop. f Press d or c to choose On. Press OK. g If you do not want to change additional settings, press Black Start or Color Start to start scanning. h The number of the scanned documents appears on the LCD. Press OK. i Press d or c to preview each document data. j Press OK to save the data. Note • Auto Crop is available for paper that has all four corners with right angles of 90 degrees. If one of the angles is not square, Auto Crop cannot detect the document. • If your document is too long or wide, this setting does not work properly. • You must place the documents away from the edges of the scanner glass as shown in the illustration. • You must place the documents at least 0.4 in. (10 mm) apart from each other. • Auto Crop adjusts the skew of the document on the scanner glass, but if your document is skewed more than 10 degrees, this setting will not work. • The ADF must be empty to use the Auto Crop. • The Auto Crop feature is available for up to a maximum of 16 documents depending on size of your documents. 54 IMPORTANT DO NOT take out the memory card or USB Flash memory drive while PHOTO CAPTURE is blinking to avoid damaging the card, USB Flash memory drive or the data stored on them. How to set a new default 8 You can save the Scan to Media settings (Quality, File Type and Auto Crop) you use most often by setting them as the default settings. These settings will stay until you change them again. a Press (SCAN). b Press a or b to choose Scan to Media. Press OK. c Press a or b to choose Set New Default. Press OK and 1 to choose Yes. d Press Stop/Exit. How to reset to the factory settings 8 You can restore all the Scan to Media settings (Quality, File Type and Auto Crop), that you have changed, to the factory settings. a Press (SCAN). b Press a or b to choose Scan to Media. Press OK. c Press a or b to choose Factory Reset. Press OK and 1 to choose Yes. d Press Stop/Exit.