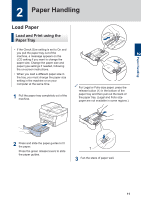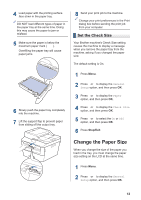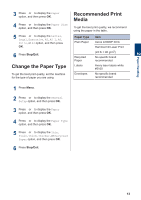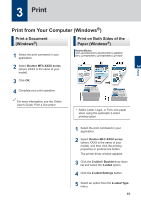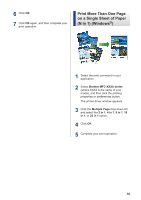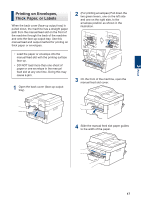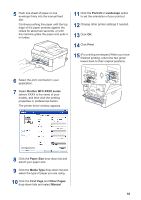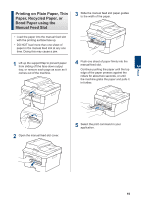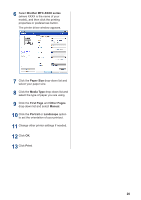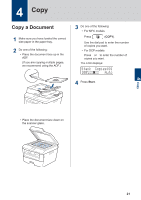Brother International MFC-L2700DW Basic Users Guide - Page 29
Print More Than One on a Single Sheet of Paper (N in 1) (Windows®), Brother MFC-XXXX series
 |
View all Brother International MFC-L2700DW manuals
Add to My Manuals
Save this manual to your list of manuals |
Page 29 highlights
6 Click OK. 7 Click OK again, and then complete your print operation. Print More Than One Page on a Single Sheet of Paper (N in 1) (Windows®) 1 Select the print command in your application. 2 Select Brother MFC-XXXX series (where XXXX is the name of your model), and then click the printing properties or preferences button. The printer driver window appears. 3 Click the Multiple Page drop-down list and select the 2 in 1, 4 in 1, 9 in 1, 16 in 1, or 25 in 1 option. 4 Click OK. 5 Complete your print operation. 16

6
Click
OK
.
7
Click
OK
again, and then complete your
print operation.
Print More Than One Page
on a Single Sheet of Paper
(N in 1) (Windows
®
)
1
Select the print command in your
application.
2
Select
Brother MFC-XXXX series
(where XXXX is the name of your
model), and then click the printing
properties or preferences button.
The printer driver window appears.
3
Click the
Multiple Page
drop-down list
and select the
2 in 1
,
4 in 1
,
9 in 1
,
16
in 1
, or
25 in 1
option.
4
Click
OK
.
5
Complete your print operation.
16