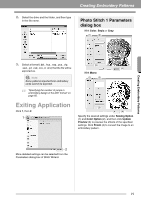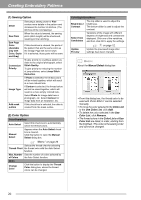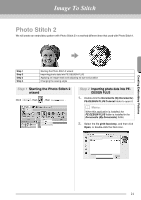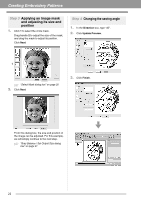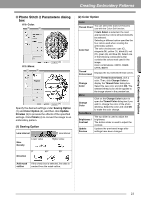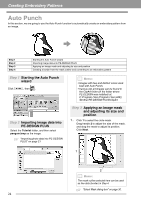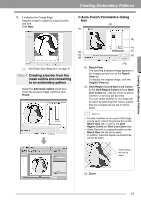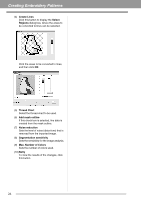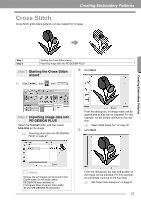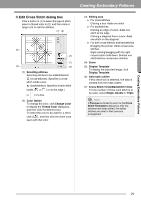Brother International PEDESIGN PLUS Users Manual - English - Page 26
Auto Punch - pe design plus embroidery
 |
View all Brother International PEDESIGN PLUS manuals
Add to My Manuals
Save this manual to your list of manuals |
Page 26 highlights
Creating Embroidery Patterns Auto Punch In this section, we are going to use the Auto Punch function to automatically create an embroidery pattern from an image. Step 1 Step 2 Step 3 Step 4 Starting the Auto Punch wizard Importing image data into PE-DESIGN PLUS Applying an image mask and adjusting its size and position Creating a border from the mask outline and converting to an embroidery pattern Step 1 Starting the Auto Punch wizard Click , then . b Memo: • Images with few and distinct colors work best with Auto Punch. • Various clip art images can be found in the ClipArt folder (in the folder where PE-DESIGN was installed) at: C:\Program Files (Program Files (x86)) \Brother\PE-DESIGN PLUS\ClipArt Step 2 Importing image data into PE-DESIGN PLUS Select the Tutorial folder, and then select penguin.bmp as the image. c "Importing photo data into PE-DESIGN PLUS" on page 21 Step 3 Applying an image mask and adjusting its size and position 1. Click 1 to select the circle mask. Drag handle 2 to adjust the size of the mask, and drag the mask to adjust its position. Click Next. 1 2 b Memo: The mask outline selected here can be used as line data (border) in Step 4. c "Select Mask dialog box" on page 30. 24