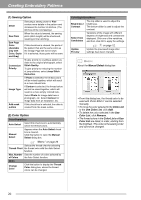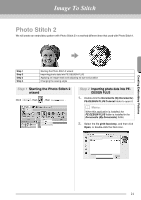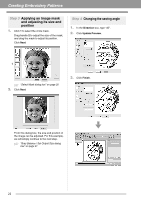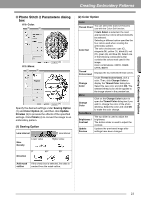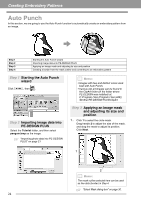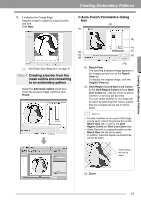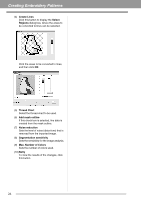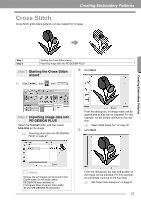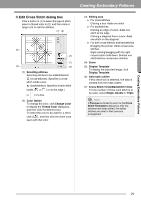Brother International PEDESIGN PLUS Users Manual - English - Page 27
Creating a border from the, mask outline and converting, to an embroidery pattern, Auto Punch
 |
View all Brother International PEDESIGN PLUS manuals
Add to My Manuals
Save this manual to your list of manuals |
Page 27 highlights
Creating Embroidery Patterns Creating Embroidery Patterns 2. 1 indicates the Design Page. Drag the image to adjust its output location and size. Click Next. ■ Auto Punch Parameters dialog box (3) (1) 1 (2) c "Set Output Size dialog box" on page 31 Step 4 Creating a border from the mask outline and converting to an embroidery pattern Select the Add mask outline check box, check the preview image, and then click Finish. (4) (6) (5) (7) (9) (8) (10) (1) Result View The resulting analyzed image appears in the image preview box on the Result View tab. To display the original image, click the Original View tab. (2) Omit Region Colors/Omit Line Colors In the Omit Region Colors list and Omit Line Colors list, click the colors to select whether or not they will be sewn. You can select whether or not areas will be sewn by selecting their colors. Colors that are crossed out are set to not be sewn. b Memo: • To select whether or not a part of the image is to be sewn, click in the preview box on the Result View tab, or click in the Omit Region Colors and Omit Line Colors lists. • Areas filled with a crosshatch pattern on the Result View tab will not be sewn. In addition, lines that appear as dotted lines will not be sewn. These areas will not be sewn. (3) Zoom 25