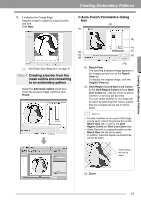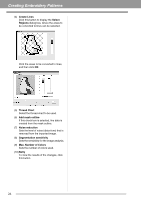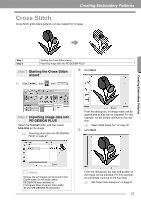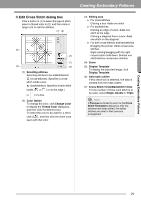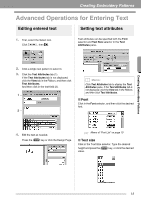Brother International PEDESIGN PLUS Users Manual - English - Page 32
Common dialog boxes
 |
View all Brother International PEDESIGN PLUS manuals
Add to My Manuals
Save this manual to your list of manuals |
Page 32 highlights
Creating Embroidery Patterns Common dialog boxes ■ Image To Stitch Wizard ■ Select Mask dialog box The Select Mask dialog box appears no matter which conversion method was selected. (2) (4) When a conversion method is selected, a dialog box for selecting an image appears. (3) (1) (5) (1) Drag the handles to adjust the shape of the mask. Drag the mask to adjust its position. a Note: With a small original image, it may not be possible to reduce the size of the mask. (2) Mask shapes The image will be masked with the selected shape. b Memo: If is selected, points can be entered, moved and deleted to create a mask with the desired shape. To add points, click the outline of the mask. To move a point, select the point, and then drag it. To delete points, select the point, and then press the Delete key. 30