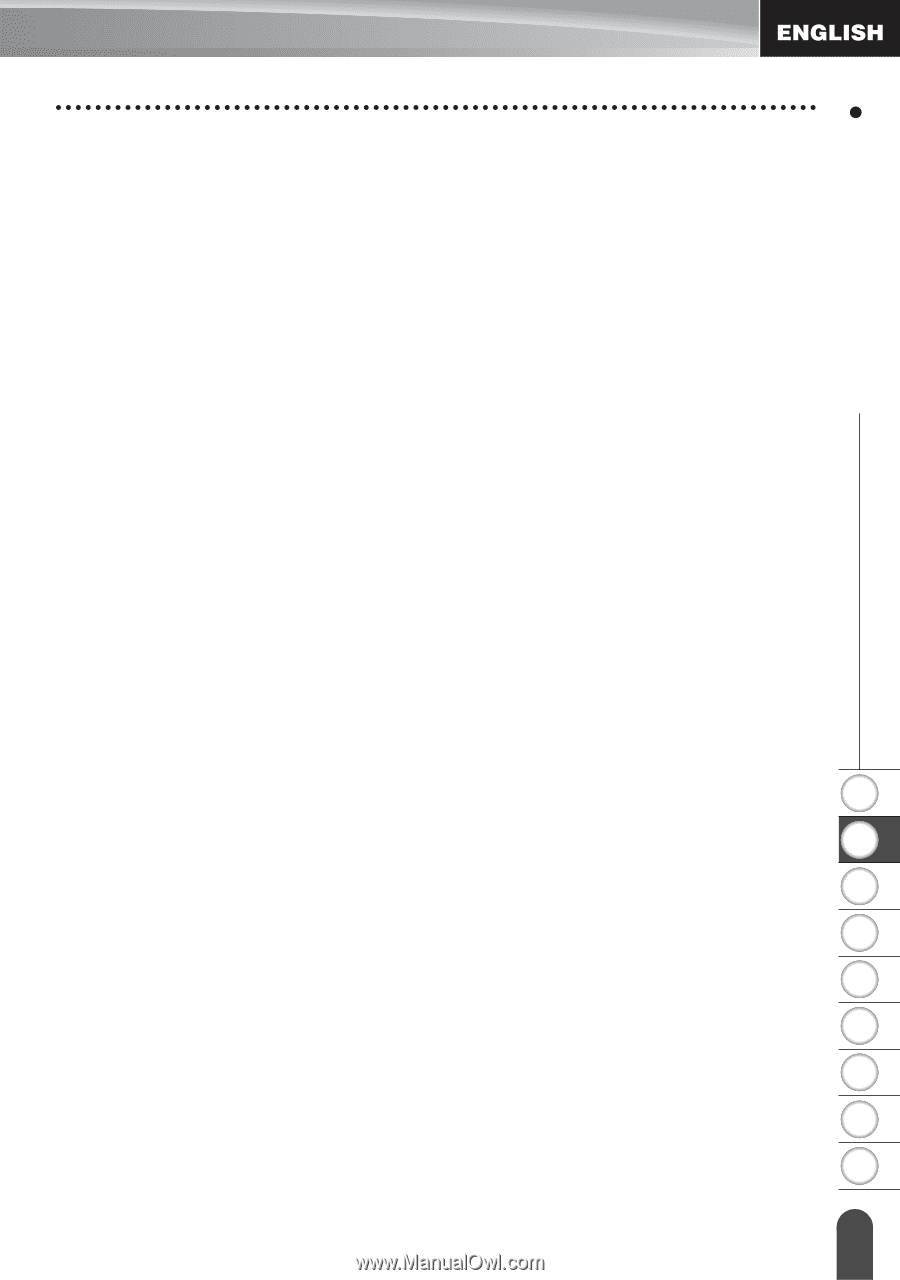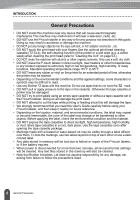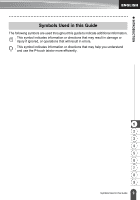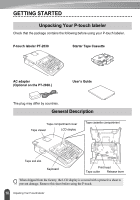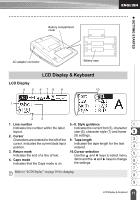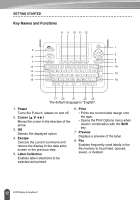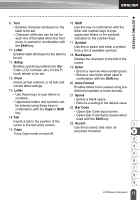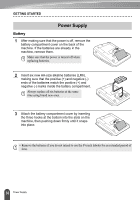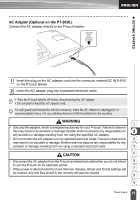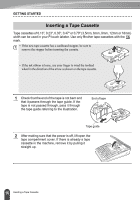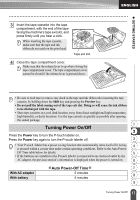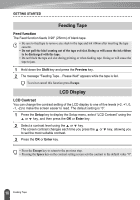Brother International PT-2030 Users Manual - English - Page 19
Shift, Label, Setup, Clear, Letter, Symbol, Backspace, Enter, Auto-Format, Space, Bar Code, Accent
 |
UPC - 012502628033
View all Brother International PT-2030 manuals
Add to My Manuals
Save this manual to your list of manuals |
Page 19 highlights
z GETTING STARTED 9. Text 16. Shift • Enables character attributes for the Use this key in combination with the label to be set. letter and number keys to type • Character attributes can be set for uppercase letters or the symbols each line of the label when the Text indicated on the number keys. menu is opened in combination with the Shift key. 10. Label 17. Symbol Use this to select and enter a symbol from a list of available symbols. Enables label attributes for the label to 18. Backspace be set. Deletes the character to the left of the 11. Setup cursor. Enables operating preferences (Bar Code, LCD Contrast, etc.) for the Ptouch labeler to be set. 12. Clear 19. Enter • Enters a new line when entering text. • Enters a new block when used in combination with the Shift key. Clears all text entered, or all text and current label settings. 13. Letter 20. Auto-Format Enables labels to be created using predefined templates or block formats. • Use these keys to type letters or 21. Space numbers. • Enters a blank space. • Uppercase letters and symbols can • Returns a setting to the default value. be entered using these keys in combination with the Caps or Shift 22. Bar Code key. • Opens Bar Code Input screen. 14.Tab • Opens Bar Code Setup screen when used with the Shift key. Inserts a tab to the position of the cursor in the text entry screen. 23. Accent 1 15. Caps Turns Caps mode on and off. Use this to select and enter an accented character. 2 3 4 5 6 7 8 9 13 LCD Display & Keyboard