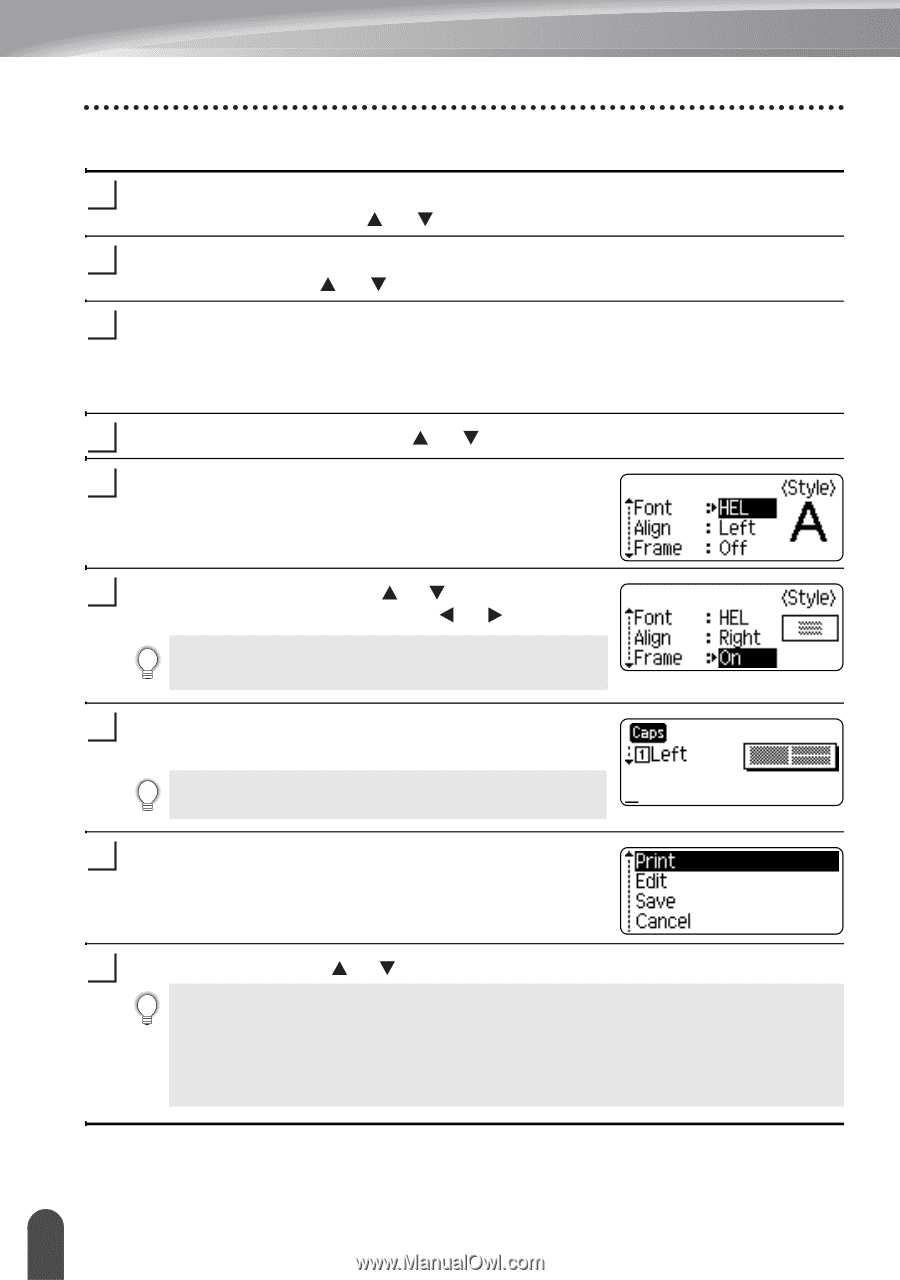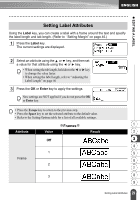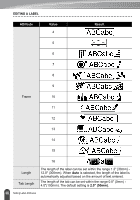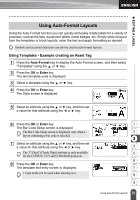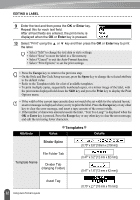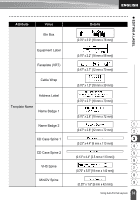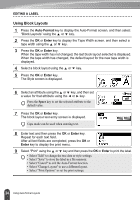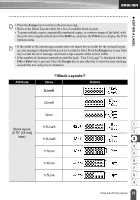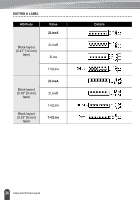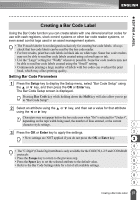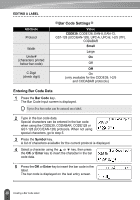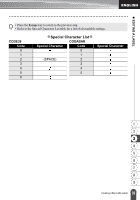Brother International PT-2030 Users Manual - English - Page 40
Using Block Layouts, Auto-Format, Enter
 |
UPC - 012502628033
View all Brother International PT-2030 manuals
Add to My Manuals
Save this manual to your list of manuals |
Page 40 highlights
EDITING A LABEL Using Block Layouts 1 Press the Auto-Format key to display the Auto-Format screen, and then select "Block Layouts" using the or key. 2 Press the OK or Enter key to display the Tape Width screen, and then select a tape width using the or key. 3 Press the OK or Enter key. When the tape width has not changed, the last block layout selected is displayed. When the tape width has changed, the default layout for the new tape width is displayed. 4 Select a block layout using the or key. 5 Press the OK or Enter key. The Style screen is displayed. 6 Select an attribute using the or key, and then set a value for that attribute using the or key. Press the Space key to set the selected attribute to the default value. 7 Press the OK or Enter key. The block layout text entry screen is displayed. Caps mode can be used when entering text. 8 Enter text and then press the OK or Enter key. Repeat for each text field. After all text fields are completed, press the OK or Enter key to display the print menu. 9 Select "Print" using the or key and then press the OK or Enter to print the label. • Select "Edit" to change the text data or style settings. • Select "Save" to store the label in a file memory. • Select "Cancel" to exit the Auto-Format function. • Select "Change Layout" to use a different layout. • Select "Print Options" to set the print settings. 34 Using Auto-Format Layouts