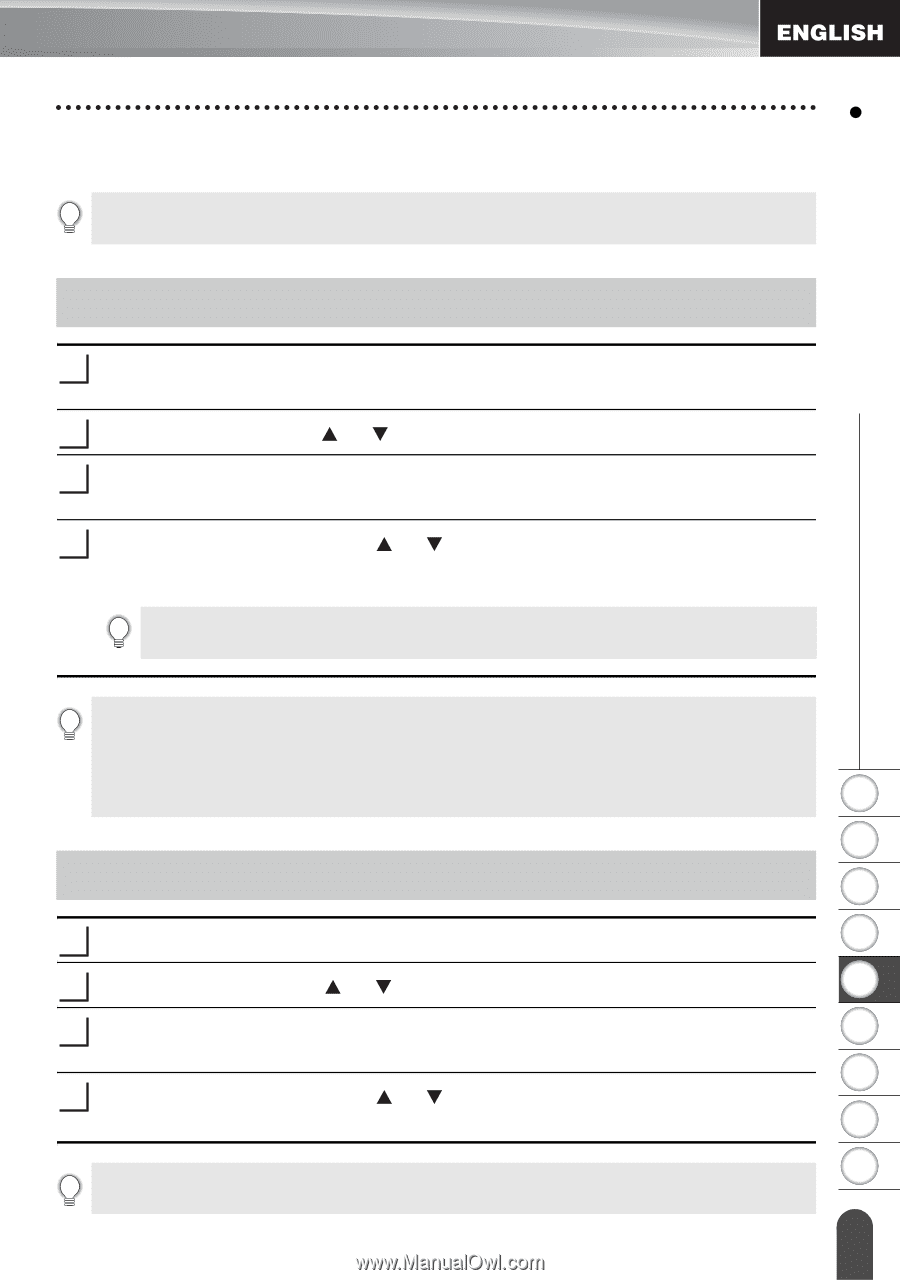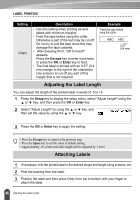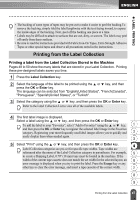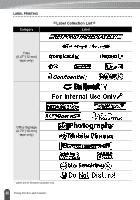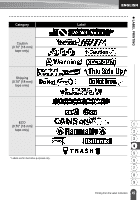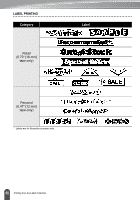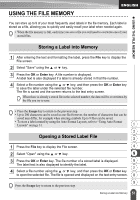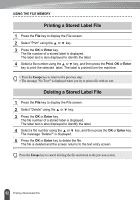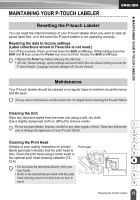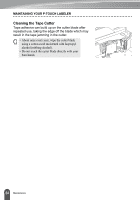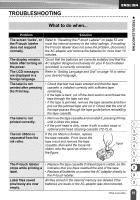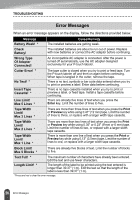Brother International PT-2030 Users Manual - English - Page 57
USING THE FILE MEMORY, Storing a Label into Memory, Opening a Stored Label File
 |
UPC - 012502628033
View all Brother International PT-2030 manuals
Add to My Manuals
Save this manual to your list of manuals |
Page 57 highlights
z USING THE FILE MEMORY USING THE FILE MEMORY You can store up to 9 of your most frequently used labels in the file memory. Each label is stored as a file, allowing you to quickly and easily recall your label when needed again. • When the file memory is full, each time you save a file you will need to overwrite one of your stored files. Storing a Label into Memory 1 After entering the text and formatting the label, press the File key to display the File screen. 2 Select "Save" using the or key. 3 Press the OK or Enter key. A file number is displayed. A label text is also displayed if a label is already stored in that file number. 4 Select a file number using the or key, and then press the OK or Enter key to save the label under the selected file number. The file is saved and the screen returns to the text entry screen. When there is already a stored file in the selected number, the data will be overwritten by the file you try to save. • Press the Escape key to return to the previous step. • Up to 200 characters can be saved in one file.However, the number of characters that can be saved may differ, for example when entering symbols.Up to 9 files can be saved. • To store a label created by using the Auto-Format Layouts, refer to "Using Auto-Format Layouts" on page 31. 1 2 Opening a Stored Label File 3 1 Press the File key to display the File screen. 4 2 Select "Open" using the or key. 5 3 Press the OK or Enter key. The file number of a stored label is displayed. 6 The label text is also displayed to identify the label. 7 4 Select a file number using the or key, and then press the OK or Enter key to open the selected file. The file is opened and displayed on the text entry screen. 8 9 Press the Escape key to return to the previous step. 51 Storing a Label into Memory