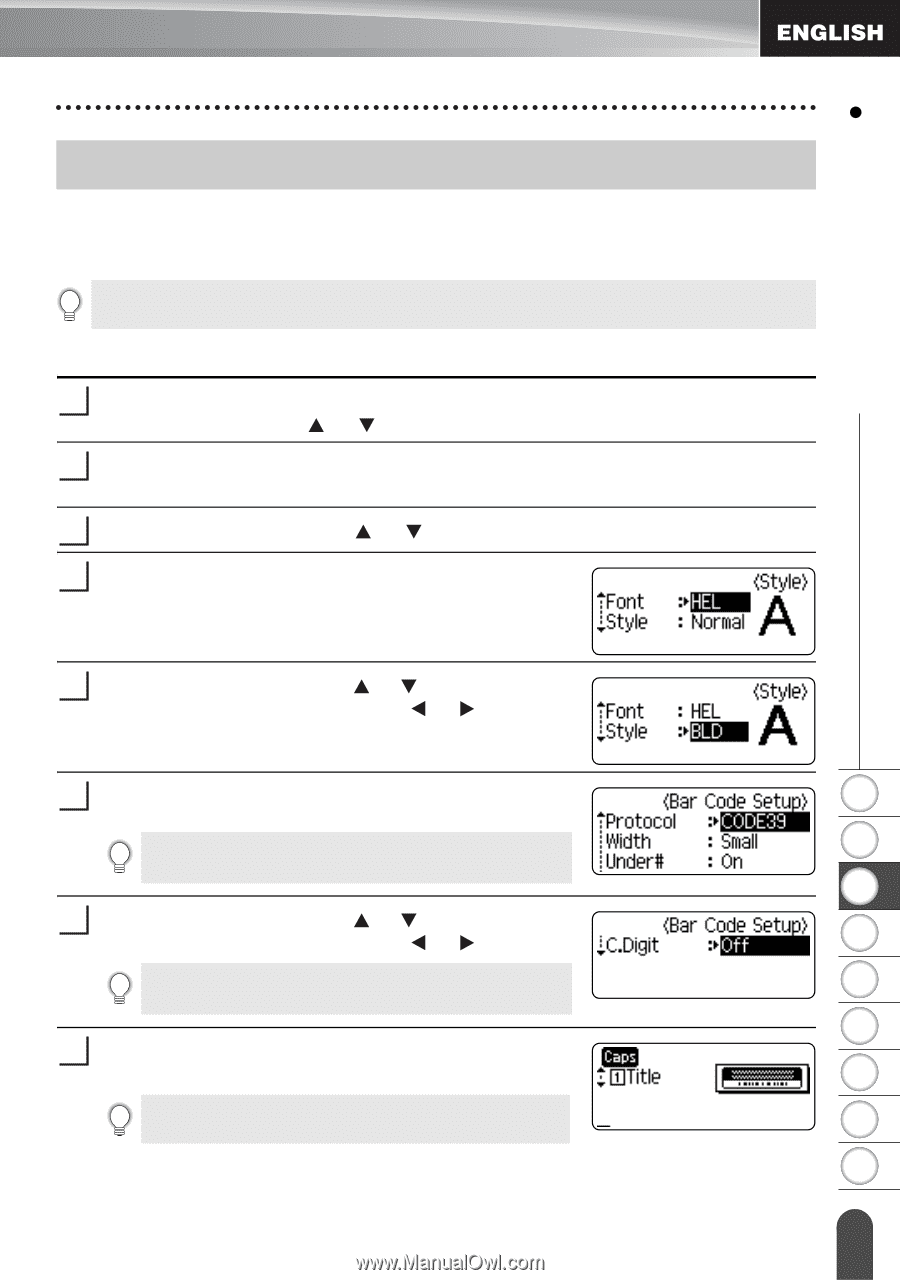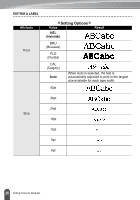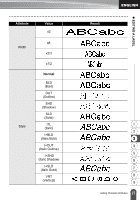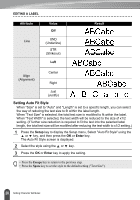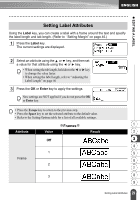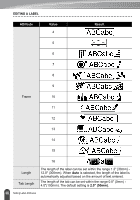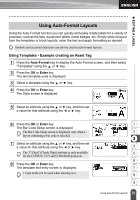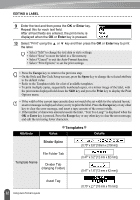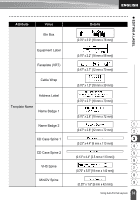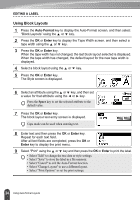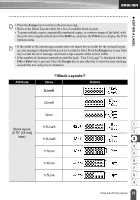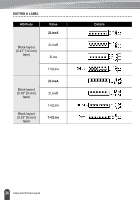Brother International PT-2030 Users Manual - English - Page 37
Using Auto-Format Layouts, Using Templates - Example creating an Asset Tag
 |
UPC - 012502628033
View all Brother International PT-2030 manuals
Add to My Manuals
Save this manual to your list of manuals |
Page 37 highlights
z EDITING A LABEL Using Auto-Format Layouts Using the Auto-Format function you can quickly and easily create labels for a variety of purposes, such as file tabs, equipment labels, name badges, etc. Simply select a layout from the templates or block layouts, enter the text and apply formatting as desired. Symbols and accented characters can also be used in auto-format layouts. Using Templates - Example creating an Asset Tag 1 Press the Auto-Format key to display the Auto-Format screen, and then select "Templates" using the or key. 2 Press the OK or Enter key. The last template used is displayed. 3 Select a template using the or key. 4 Press the OK or Enter key. The Style screen is displayed. 5 Select an attribute using the or key, and then set a value for that attribute using the or key. 6 Press the OK or Enter key. The Bar Code Setup screen is displayed. The Bar Code Setup screen is displayed only when a layout containing a bar code is selected. 7 Select an attribute using the or key, and then set a value for that attribute using the or key. The "C-Digit" (Check Digit) attribute is only available for the CODE39, I-2/5 and CODABAR protocols. 8 Press the OK or Enter key. The template text entry screen is displayed. • Caps mode can be used when entering text. 1 2 3 4 5 6 7 8 9 31 Using Auto-Format Layouts