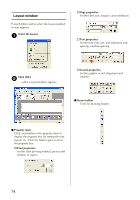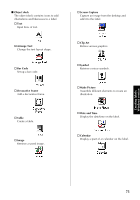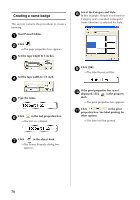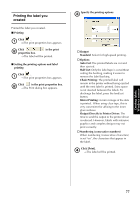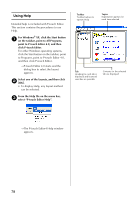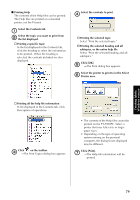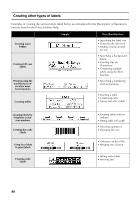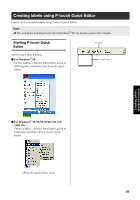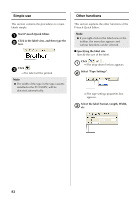Brother International PT-9500PC Quick Setup Guide - English and Spanish - Page 78
Printing the label you created, Output Directly to Printer Driver - chain print
 |
UPC - 012502607267
View all Brother International PT-9500PC manuals
Add to My Manuals
Save this manual to your list of manuals |
Page 78 highlights
Printing the label you created Printed the label you created. ■ Printing Click . 1 →The print properties box appears. Click 2 properties box. in the print →The label will be printed. ■ Setting the printing options and label printing Click . 1 →The print properties box appears. Click in the print properties box. 2 →The Print dialog box appears. Specify the printing options. 3 " Output Standard: Select for high-speed printing. " Options Auto Cut: The printed labels are cut and then ejected. Half Cut: Only the label tape is cut without cutting the backing, making it easier to remove the label backing. Chain Printing: The printed label will remain in the printer without being ejected until the next label is printed. Extra space is not inserted between the labels. To discharge the label, press the feed/cut button. Mirror Printing: A mirror image of the data is printed. When using clear tape, this is very convenient for affixing to the inner glass surfaces. Output Directly to Printer Driver: The time to send the output to the printer driver is reduced. However, labels with intensive graphics and complex designs may not print correctly. " Numbering (consecutive numbers) When numbering (consecutive characters) is set "on", the characters that appear in the label. Click [Print]. 4 →The label will be printed. Creating labels: Windows version 77