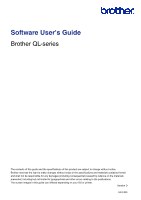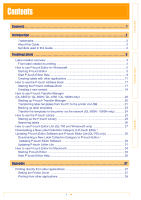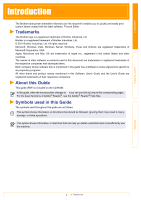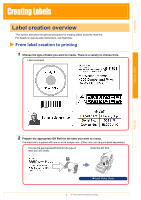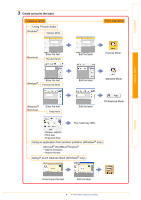Brother International QL-700 Software Users Manual - English
Brother International QL-700 Manual
 |
View all Brother International QL-700 manuals
Add to My Manuals
Save this manual to your list of manuals |
Brother International QL-700 manual content summary:
- Brother International QL-700 | Software Users Manual - English - Page 1
Software User's Guide Brother QL-series The contents of this guide and the specifications of this product are subject to change without notice. Brother typographical and other errors relating to the publications. The screen images in this guide can differed depending on your OS or printer. Version D - Brother International QL-700 | Software Users Manual - English - Page 2
How to use P-touch Editor Lite (QL-700 and Windows® only 27 Downloading a New Label Collection Category to P-touch Editor / Updating P-touch Editor Software and P-touch Editor Lite (QL-700 only 30 Downloading a New Label Collection Category to P-touch Editor / Updating P-touch Editor Software 30 - Brother International QL-700 | Software Users Manual - English - Page 3
Creating Labels Introduction The Brother label printer (hereafter referred to as "the machine") enables you to quickly and easily print custom labels created with the label software, P-touch Editor. Trademarks The Brother logo is a registered trademark of Brother Industries, Ltd. Brother is - Brother International QL-700 | Software Users Manual - English - Page 4
appropriate DK Roll for the label you want to create. The machine is supplied with one or more sample rolls. (Other rolls can be purchased separately.) Choose the appropriate DK Roll for the type of label you will create. Install the DK Roll. ÎQuick Setup Guide 3 From label creation to printing - Brother International QL-700 | Software Users Manual - English - Page 5
Mode Edit the label Professional Mode The result may differ. • Screen capture • Print text • Drag and drop Using an application from another publisher (Windows® only) Microsoft® Word/Excel®/Outlook® • Add-In functions • Import the text Using P-touch Address Book (Windows® only) Appendix Enter - Brother International QL-700 | Software Users Manual - English - Page 6
various kinds of labels and details on creating, printing, and saving the labels. The following example uses Windows Vista®. Read the printer name in each image as your purchased machine model name. Starting P-touch Editor 1 Click [Start]-[All Programs]- [Brother P-touch]-[P-touch Editor 5.0]. You - Brother International QL-700 | Software Users Manual - English - Page 7
window consists of the following sections: 1 2 3 4 5 Creating Labels Appendix 6 7 1 Menu bar Commands are categorized under each menu (File, Edit, View, and Insert, etc.) by function. 2 Command bar Contains the New/Open, Paper window Used to display and edit objects. 6 Database window Displays - Brother International QL-700 | Software Users Manual - English - Page 8
Introduction „Professional Mode This mode provides full-scale label creation from creating the templates. The layout window consists of the following sections: 1 2 3 4 5 8 Creating Labels Appendix 6 7 1 Menu bar Commands are categorized under each menu (File, Edit, View, and Insert, etc.) by - Brother International QL-700 | Software Users Manual - English - Page 9
Mode With this mode, you can capture the screen, print it as an image, and save it for future use [Start][All Programs (Programs)]-[Brother Ptouch]-[P-touch Editor 5.0 (Snap mode)]. 2 Snap mode appears. See the P-touch Editor Help for details. Creating Labels Appendix 8 Starting P-touch Editor - Brother International QL-700 | Software Users Manual - English - Page 10
[Brother P-touch] and then [P-touch Editor 5.0 Help]. „From the New/Open dialog When you start P-touch Editor 5.0 and the New/Open dialog box appears, click HelpHow To. „From P-touch Editor Click the Help menu and choose P-touch Editor Help. Creating Labels Appendix Express Mode Professional - Brother International QL-700 | Software Users Manual - English - Page 11
] tab, choose any topic you want to print. 2 Click on the Toolbar. 3 Choose the range of topics to be printed, and click . 4 Specify the [Printer] and click . Choose a normal printer that supports general paper sizes, such as Letter. Creating Labels Appendix 10 Start P-touch Editor Help - Brother International QL-700 | Software Users Manual - English - Page 12
installed. For each Microsoft application you must select which version of the label creation software you would like to open when the P-touch Editor button on the tool bar is clicked. • Express Mode : Starts Express Mode. • Professional Mode : Starts Professional mode. • Print Immediately : Prints - Brother International QL-700 | Software Users Manual - English - Page 13
code Date field Title field Body field Code field Added field Example of Label List data being stored in the database window in the P-touch Editor screen If you clicked No when the message "Record data in the Label List?" was displayed, but want to register, go to [Tools]-[Options], and check - Brother International QL-700 | Software Users Manual - English - Page 14
spreadsheet. 2 On the Microsoft® Excel® ribbon/standard toolbar, click . The [Brother P-touch Import Setup] dialog box appears. 3 In [Label Layout], make adjustments to the line feed in the cells and click [Preview/ Print]. [Label Layout] enables you to change the way your text is displayed - Brother International QL-700 | Software Users Manual - English - Page 15
the text is added to each field shown below from the next time you register the text. Each time you add new information into the Label List it also records the following information for your reference. The text Date of creation Date field The first line in the text that is - Brother International QL-700 | Software Users Manual - English - Page 16
and Tasks windows. Creating labels using the Label List, see "How to add text from Microsoft® Outlook® to the Label List" described on page 16. • If you want to include the data in the Code field of the Label List, choose [Text Imported Into the "Code" Field of the Label List] in the [Brother P-touch - Brother International QL-700 | Software Users Manual - English - Page 17
the text is added to each field shown below from the next time you register the text. Each time you add new information into the Label List it also records the following information for your reference. The text Date of creation Date field The first line in the text that is - Brother International QL-700 | Software Users Manual - English - Page 18
procedure for creating labels from contacts efficiently using the P-touch Address Book. The P-touch Address Book is valid for Windows® only. The following example uses Windows® XP. Starting the P-touch Address Book 1 Click [Start]-[All Programs]-[Brother P-touch]-[P-touch Address Book 1.1]. You can - Brother International QL-700 | Software Users Manual - English - Page 19
Introduction Creating Labels Layout window The layout window consists of the following eight sections: 1 2 3 4 5 6 7 Contact, Edit Contact, Find, Print, etc.). 3 Text toolbar Used to adjust text attributes such as font size and alignment for text formatting. 18 Starting the P-touch Address Book - Brother International QL-700 | Software Users Manual - English - Page 20
each item. 1 2 Creating Labels Appendix 1 New Contact form toolbar supported: • Bitmap (*.bmp, *.dib) • JPEG file (*.jpg, *.jpeg) • TIFF file (uncompressed) (*.tif) • GIF file (*.gif) • Icon (*.ico) • Windows such as name, address, phone number, company information, and e-mail address for the new - Brother International QL-700 | Software Users Manual - English - Page 21
needed to use P-touch Template. For details on P-touch Template, see the P-touch Template manual in the [Tools] folder on the CD-ROM. (For QL-580N/QL-1050/QL-1060N only) To transfer the templates via the network, you need to prepare BRAdmin Professional or Web BRAdmin. Download them from our website - Brother International QL-700 | Software Users Manual - English - Page 22
connected). Backs up the data you have transferred to the Brother printer using P-touch Transfer Manager. Edits the selected data. Prints the selected label template with the printer. Searches the data managed with the P-touch Library. Display Style Changes the file display format. Transferring - Brother International QL-700 | Software Users Manual - English - Page 23
the Key Assign number used for data already transferred to the printer main unit, it is overwritten. You can check the Key Assign number used for data already transferred to the printer by backing up the data as explained in "Backing up label templates" (page 23). • You can click the data name for - Brother International QL-700 | Software Users Manual - English - Page 24
model name in the folder view, the current data transferred to the printer is displayed. 2 Select the printer to back up from, then click . The backup confirmation message is displayed. Creating Labels Appendix 3 Click [OK]. A new folder with a name containing the date is created under - Brother International QL-700 | Software Users Manual - English - Page 25
Introduction Transfer the templates to the printer via the network (QL-580N / 1060N only) To transfer the templates to the printer via the network, you need BRAdmin Professional or Web BRAdmin. Download it from our website first. The printer names and pictures in the following screens may differ - Brother International QL-700 | Software Users Manual - English - Page 26
the data. The application that starts up depends on the data. For example, for a P-touch template, P-touch Editor starts up. Printing labels Choose the label template you want to print, then click . The label is printed by the connected printer. Creating Labels Appendix 25 Starting up the - Brother International QL-700 | Software Users Manual - English - Page 27
labels You can search label templates registered in the P-touch Library. 1 Click . The [Search] dialog box is displayed. 2 Check the items to be used as search conditions and set the search items. The search items that can be set are as follows. Settings Multiple Parameters Name Type Size - Brother International QL-700 | Software Users Manual - English - Page 28
Introduction How to use P-touch Editor Lite (QL-700 and Windows® only) It is not necessary to install the driver or software for P-touch Editor Lite. With P-touch Editor Lite, you can create various simple label layouts quickly and easily. 1 Double-click the . P-touch Editor Lite starts. Layout - Brother International QL-700 | Software Users Manual - English - Page 29
length of text. You can drag the label border to manually change the length and width of the label. Move the pointer to the label area's border. When the blue line appears, drag to the desired length or width. You can adjust the size of the P-touch Editor Lite window. Simply move the pointer over an - Brother International QL-700 | Software Users Manual - English - Page 30
Always disabled for QL. Click Insert. Select Text box to insert text onto the label. Select From Printing or Reset to Original Value after Printing to set the numbering option. Click Brother Solutions Center to go to the web site for assistance and information. Click About to learn about the P-touch - Brother International QL-700 | Software Users Manual - English - Page 31
Lite (QL-700 only) Using the P-touch Update Software, label collection categories can be downloaded to your PC and printed using P-touch Editor. Furthermore, the software can be upgraded to the latest version using this tool. • To use the P-touch Update Software, it is necessary to install it from - Brother International QL-700 | Software Users Manual - English - Page 32
can update the P-touch Editor software. 4 The installed label collection will be saved to the P-touch Editor [Label Collection] tab. Updating P-touch Editor Lite 1 Turn the machine on and connect the USB cable. Confirm the Editor Lite is turned off before connecting the QL-700 to your computer with - Brother International QL-700 | Software Users Manual - English - Page 33
Introduction Creating Labels 3 Click the [Machine update] icon. 4 Select the [Printer], ensure that [The machine is connected correctly.] is displayed, and then click [OK]. 5 Select the [Language], select the check box next to the P-touch Editor Lite software to be updated, and then click [ - Brother International QL-700 | Software Users Manual - English - Page 34
Creating Labels 7 The screen on the right is displayed on your computer while the software is being updated. Do not turn off the machine during the update process. 8 Click [OK] to complete the update. 9 The display returns to the input screen when the update is complete. 33 Updating P-touch Editor - Brother International QL-700 | Software Users Manual - English - Page 35
Labels How to use P-touch Editor for Macintosh This section gives an overview of P-touch Editor. See the P-touch Editor Help for details. Starting P-touch Editor 1 Double-click [Applications] and then [P- touch Editor 5.0]. If an Alias has been created, double-click the Alias. The Layout Window - Brother International QL-700 | Software Users Manual - English - Page 36
„Standard Mode This mode provides easy label creation with texts and images. The layout window consists of the following sections: 1 2 4 3 5 1 Command bar Provides commands such as New/Open, Paper, Text, Frame, Image, etc. 2 Draw/Edit toolbar Provides tools for choosing an object, entering text - Brother International QL-700 | Software Users Manual - English - Page 37
Introduction Creating Labels „Snap Mode With this mode, you can capture the screen, print it as an image, and appears. See the P-touch Editor Help for details. Start P-touch Editor Help This section explains how to start P-touch Editor Help for Mac. The following example uses Mac OS X 10.4.9. „ - Brother International QL-700 | Software Users Manual - English - Page 38
most Windows® applications, by installing the printer driver. Because the paper size for this machine is different from other regular printers, you may not be able to print even after installing the driver and application software, unless the application software allows the correct label size to - Brother International QL-700 | Software Users Manual - English - Page 39
[Continuous Tape Format] dialog box which appears by clicking [Settings...]. You can set the format name ("Name") and size ("Width", "Length", and "Feed"), and click [Default]. • [Other] Tab You can change "Unit" (mm or inch). 4 Close the [Printers] window. 38 Setting the Printer Driver Appendix - Brother International QL-700 | Software Users Manual - English - Page 40
in the following screens may differ from your purchased printer name. The screens may vary depending on the model. 1 Click and . The [Print] dialog box appears. 2 Choose "Brother QL-XXX". You can change the settings of the Printer Driver from the [Properties] dialog box which can be displayed
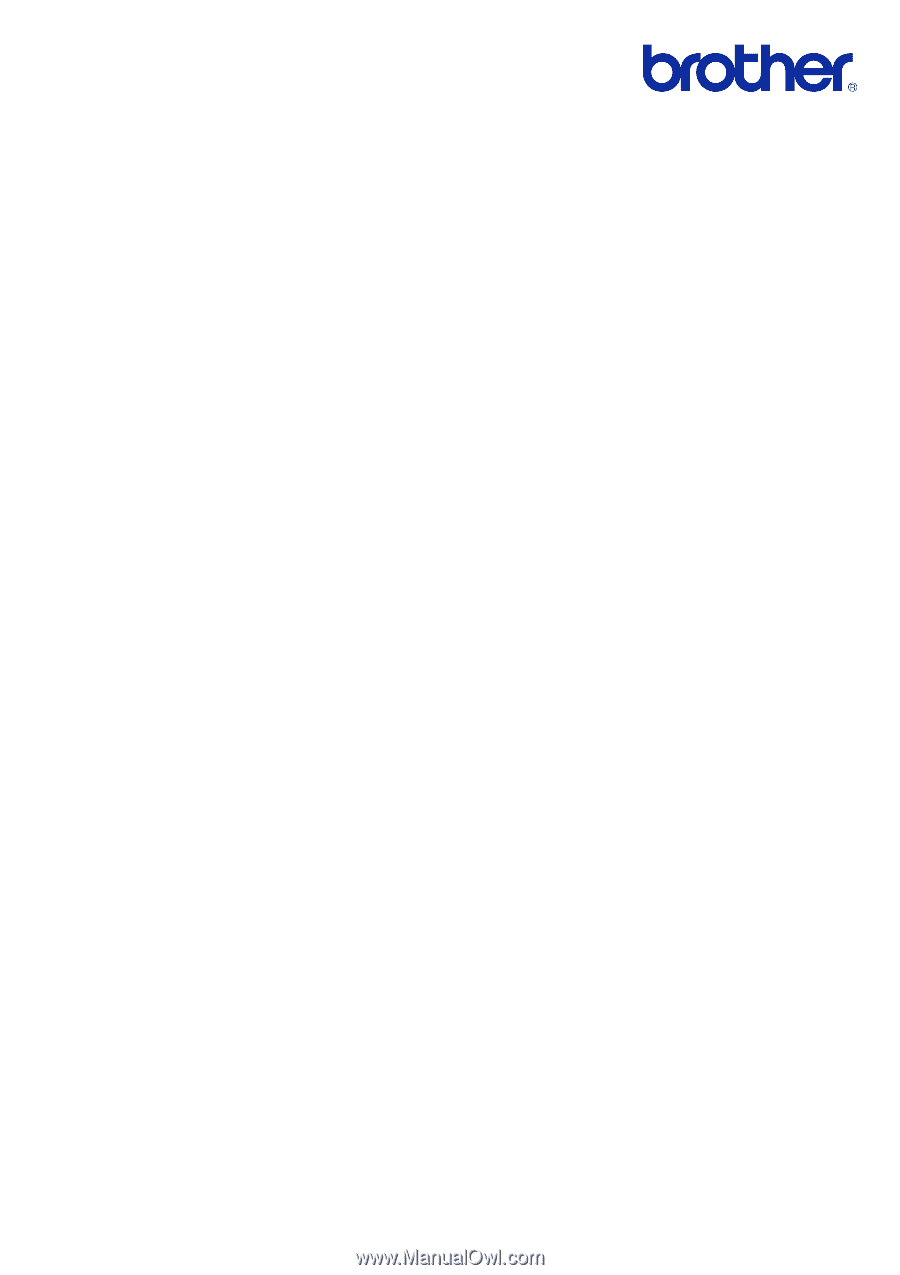
The contents of this guide and the specifications of this product are subject to change without notice.
Brother reserves the right to make changes without notice in the specifications and materials contained herein
and shall not be responsible for any damages (including consequential) caused by reliance on the materials
presented, including but not limited to typographical and other errors relating to the publications.
The screen images in this guide can differed depending on your OS or printer.
Version
D
US ENG
Software User's Guide
Brother QL-series