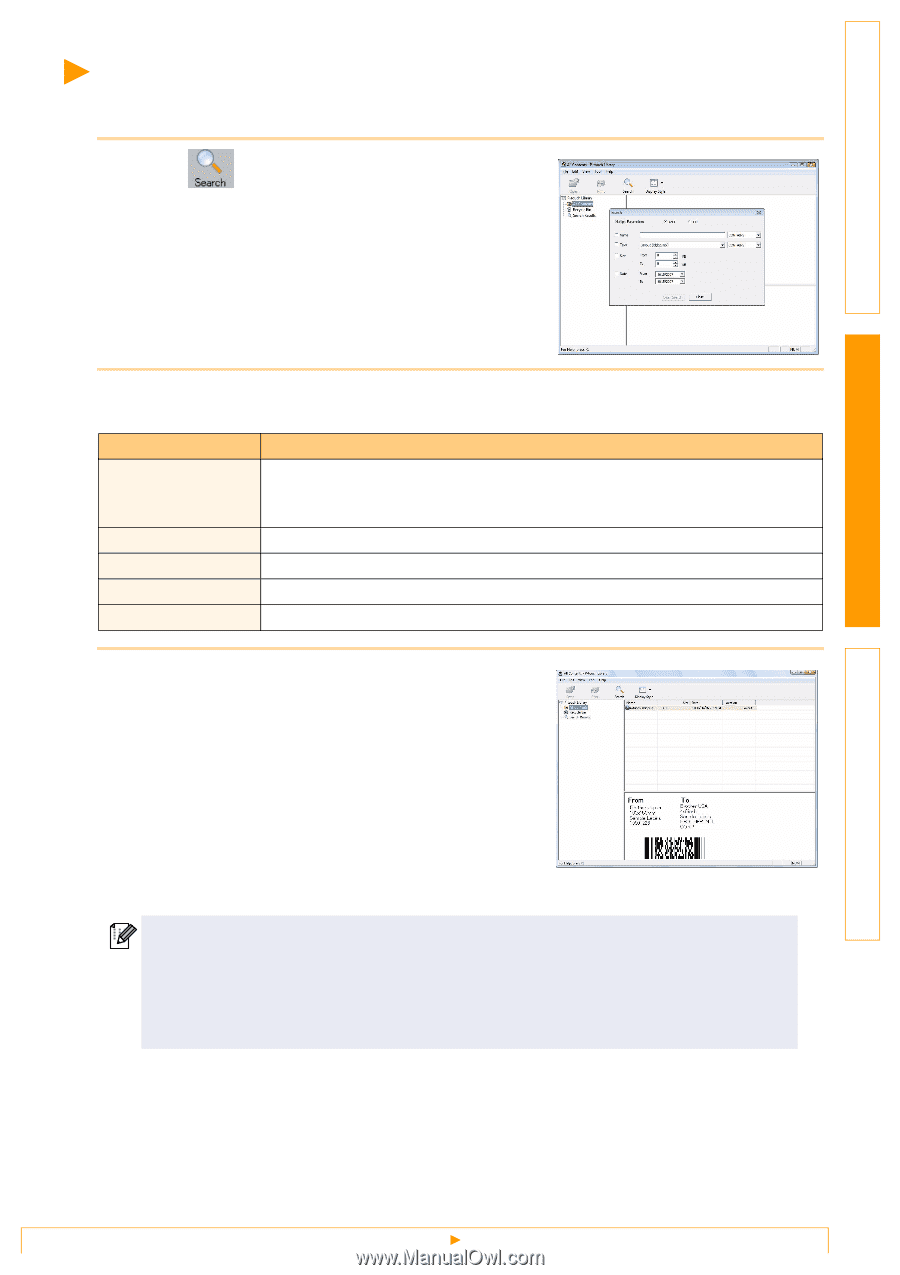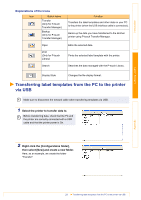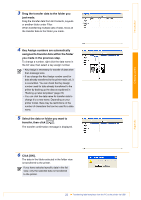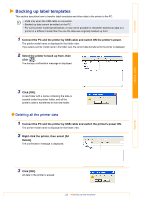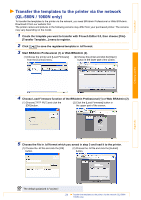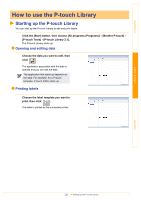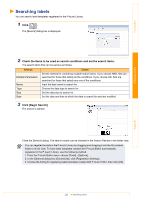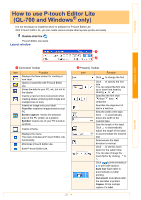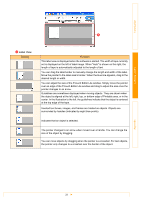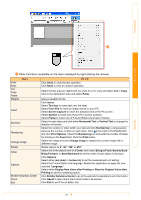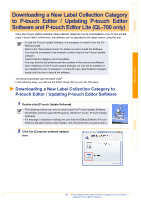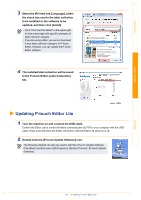Brother International QL-700 Software Users Manual - English - Page 27
Searching labels, Click, Check the items to be used as search conditions and set the search items. - label size
 |
View all Brother International QL-700 manuals
Add to My Manuals
Save this manual to your list of manuals |
Page 27 highlights
Introduction Creating Labels Searching labels You can search label templates registered in the P-touch Library. 1 Click . The [Search] dialog box is displayed. 2 Check the items to be used as search conditions and set the search items. The search items that can be set are as follows. Settings Multiple Parameters Name Type Size Date Details Set the method for combining multiple search items. If you choose AND, files are searched for those that satisfy all the conditions. If you choose OR, files are searched for those that satisfy any one of the conditions. Input the data name to search for. Choose the data type to search for. Set the data size to search for. Set the date and time at which the data to search for was last modified. 3 Click [Begin Search]. The search is started. Close the [Search] dialog. The search results can be checked in the Search Results in the folder view. You can register the data in the P-touch Library by dragging and dropping it into the All contents folder or its list view. To have label templates created with P-touch Editor automatically registered in the P-touch Library, use the following method. 1. From the P-touch Editor menu, choose [Tools] - [Options]. 2. In the [Options] dialog box [General] tab, click [Registration Settings]. 3. Choose the timing for registering label templates created with P-touch Editor, then click [OK]. Appendix 26 Searching labels