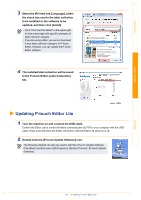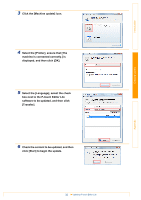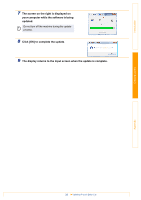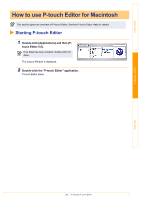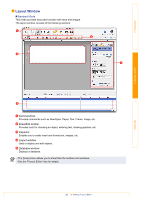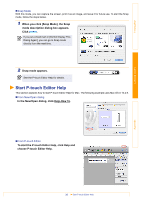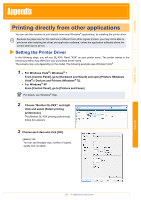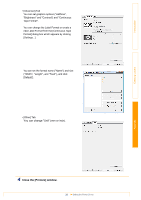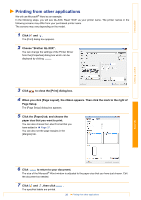Brother International QL-700 Software Users Manual - English - Page 37
Start P-touch Editor Help, In the New/Open dialog, click Help-How
 |
View all Brother International QL-700 manuals
Add to My Manuals
Save this manual to your list of manuals |
Page 37 highlights
Introduction Creating Labels „Snap Mode With this mode, you can capture the screen, print it as an image, and save it for future use. To start the Snap mode, follow the steps below. 1 When you click [Snap Mode], the Snap mode description dialog box appears. Click . If you put a checkmark in [Do Not Display This Dialog Again], you can go to Snap mode directly from the next time. 2 Snap mode appears. See the P-touch Editor Help for details. Start P-touch Editor Help This section explains how to start P-touch Editor Help for Mac. The following example uses Mac OS X 10.4.9. „From New/Open dialog In the New/Open dialog, click Help-How To. „From P-touch Editor To start the P-touch Editor Help, click Help and choose P-touch Editor Help. Appendix 36 Start P-touch Editor Help