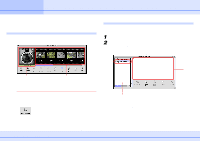Canon C83-1004 ImageBrowser_v1x_guide.pdf - Page 11
What is ImageBrowser ?, What Can ImageBrowser - form
 |
UPC - 082966162169
View all Canon C83-1004 manuals
Add to My Manuals
Save this manual to your list of manuals |
Page 11 highlights
Chapter 2 What is ImageBrowser ? What Can ImageBrowser Do? This chapter explains the various basic skills required to master ImageBrowser. Let's begin with an overview of the main features of ImageBrowser. By connecting a camera with your computer, you can: • View a list of images stored in the camera. • View information (shooting date and camera settings, for example) about images stored in the camera. • Use your computer to set up a slide show or DPOF (print settings) on the camera (available with some models only). • Import images stored in the camera to your computer. • Save images from your computer to the camera. By using the file management features, you can: • Categorize, regroup, and create an image database for images stored in your computer. • Move or copy images. • Perform simple editing such as cropping images or adjusting their colors. • Run a slide show displaying the images in sequence in full- screen mode. • Use the TimeTunnel feature to display images in a tunnel-like arrangement in the order of their shooting dates. By using other applications: ImageBrowser gives you additional power when you use it together with the following applications. (You can start these applications from within ImageBrowser.) sPhotoStitch • You can use this application to stitch multiple images together (which were split and shot individually) to form a single, large size, panoramic picture. • You can stitch images horizontally or vertically or in a matrix format. • When you shoot the surrounding in 360 degrees, you can later stitch the images to form a 360-degree cylindrical shape. By saving this stitched image in QuickTime VR format, you can then get a virtual view of the various parts of the image. sRemoteCapture • You can use this application to control the shutter operation of a camera connected through a USB port from your computer (not available on some camera models). • You can specify the shooting interval and number of images to be shot, and then take images using interval shooting. 11 ImageBrowser Software Guide