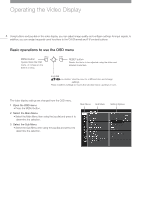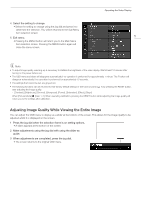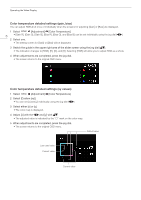Canon DP-V3120 Video Display Operation Guide - Page 9
Adjust image quality on left/right side of screen (image comparison mode)
 |
View all Canon DP-V3120 manuals
Add to My Manuals
Save this manual to your list of manuals |
Page 9 highlights
Operating the Video Display Adjust image quality on left/right side of screen (image comparison mode) You can divide the screen in two and adjust the image quality on the left and right sides of the screen individually. 1 Select [Channel Settings] [Picture Mode] [Type]. • Select [L/R]. 9 2 Select the screen to adjust image quality. • When the OSD menu is opened: -- Press the in the jog dial when the [Adjustment] main menu is selected. -- Press the CH1 button when the [Adjustment] main menu or sub menu is selected. • When the OSD menu is closed: Switch using the jog dial ( ). • Each time the target screen is switched, the set [Picture Mode] is displayed at the top. 3 Adjust the image quality on the selected screen. Note • When in Image Comparison mode, an icon showing which screen (L/R) is selected for image quality Adjustment, is displayed at the right top of the [Adjustment] menu screen. • The functions that cannot be used when the right screen is selected are as follows: -- Sub Menu items for [Adjustment]: [Contrast], [Backlight Control], [HDR/SDR View], [Calibration]*1, [Peak Luminance Control]*2, [Boost Contrast]*3 *1 *2 *3 • When two screens are displayed, you can adjust the image quality on each screen individually and compare them. -- When two screens are displaying the same image ([Single Input Dual View] 52) -- When two screens are displaying different images ([Multi View (Dual)] 49) -- You can check HDR (High Dynamic Range) display and SDR (Standard Dynamic Range) display side-by-side. ([HDR/SDR View] 37) Changing the screen display area When a video signal of 4096x2160 is input, the left and right parts will be trimmed for display. 1 Select [Display Settings] [Screen Scaling]. • Select [Native Input Resolution] or [200%]. 2 Press the jog dial ( ) while the OSD menu is closed. • Shifts to the left or right.