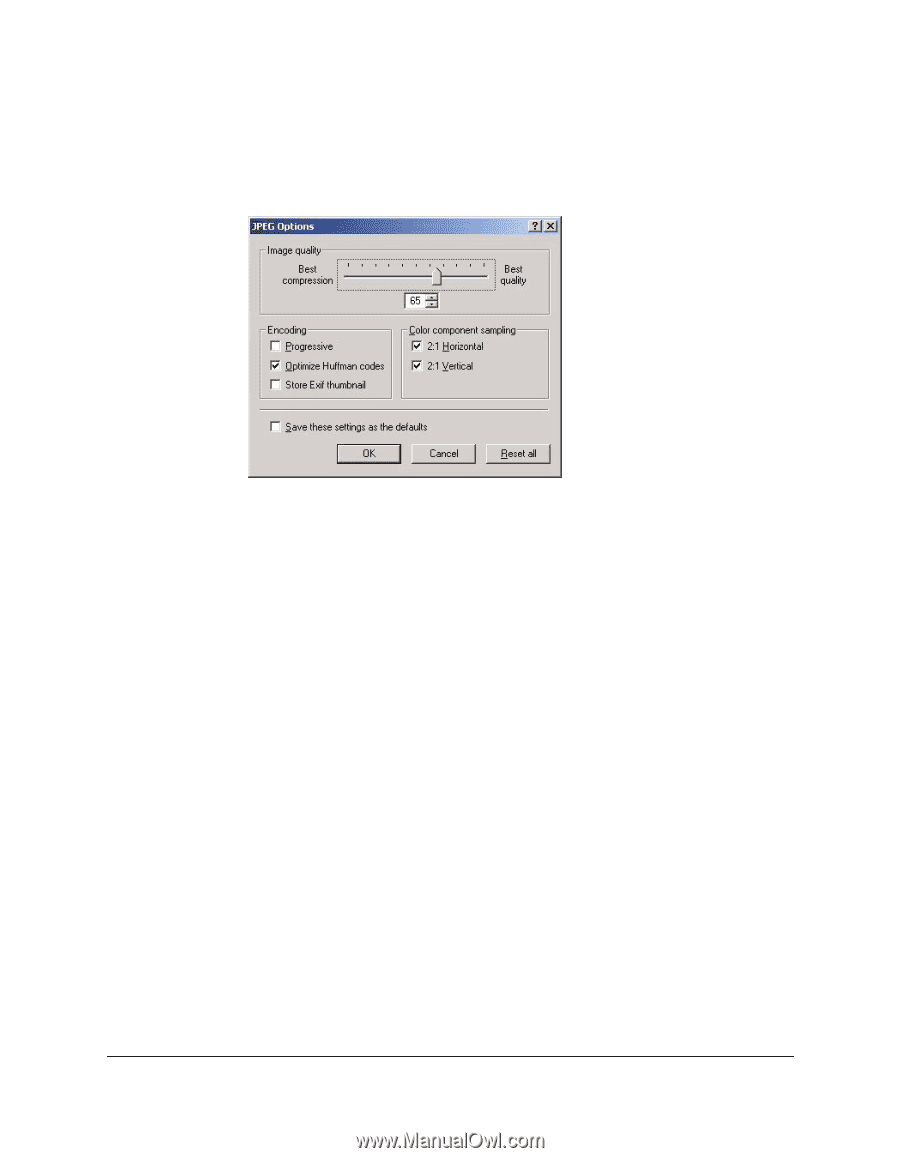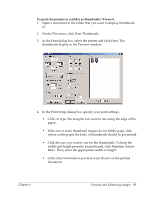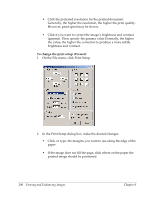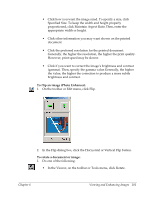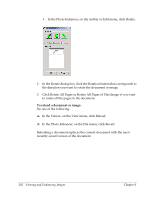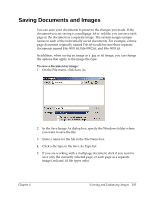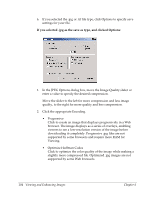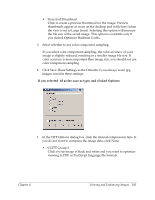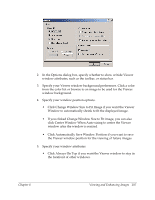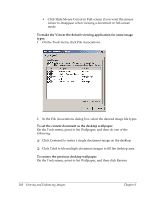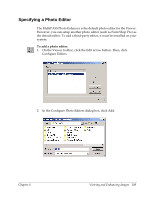Canon MultiPASS F50 Software User's Guide for the MultiPASS F30 and MultiPASS - Page 110
Optimize Huffman Codes, If you selected .jpg as the save as type, and clicked Options - download
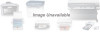 |
View all Canon MultiPASS F50 manuals
Add to My Manuals
Save this manual to your list of manuals |
Page 110 highlights
6. If you selected the .jpg or .tif file type, click Options to specify save settings for your file. If you selected .jpg as the save as type, and clicked Options: 1. In the JPEG Options dialog box, move the Image Quality slider or enter a value to specify the desired compression. Move the slider to the left for more compression and less image quality, to the right for more quality and less compression. 2. Click the appropriate Encoding. • Progressive Click to create an image that displays progressively in a Web browser. The image displays as a series of overlays, enabling viewers to see a low-resolution version of the image before downloading it completely. Progressive .jpg files are not supported by some browsers and require more RAM for Viewing. • Optimize Huffman Codes Click to optimize the color quality of the image while making a slightly more compressed file. Optimized .jpg images are not supported by some Web browsers. 104 Viewing and Enhancing Images Chapter 6