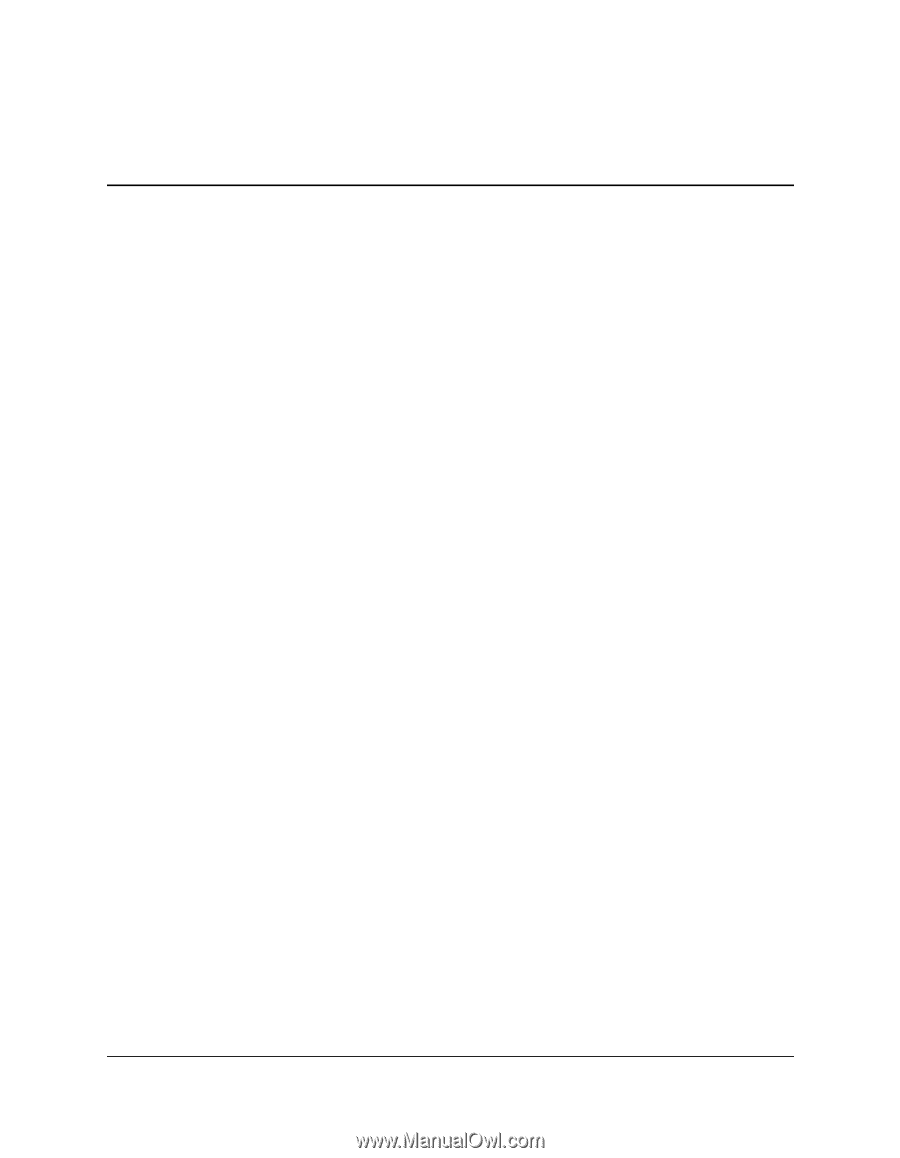Canon MultiPASS F50 Software User's Guide for the MultiPASS F30 and MultiPASS - Page 141
Frequently Asked Questions, Printer Cannot Be Initialized.
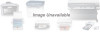 |
View all Canon MultiPASS F50 manuals
Add to My Manuals
Save this manual to your list of manuals |
Page 141 highlights
Chapter 8 Frequently Asked Questions 8 To assist you in the operation of the MultiPASS Suite, see the solutions for some commonly asked questions. Printer Cannot Be Initialized. 10 ❏ Is the operation panel blank? You might have a power problem. Check that the power cord is plugged securely into the printer, that the printer is on, and that your electrical source is OK. You should have the printer connected directly to its own AC outlet and not connected to a power strip to which your computer is connected. ❏ Is the printer set to the correct port? Parallel port only: Make sure that the printer is configured for the correct port in the Printer Properties dialog box. Be sure that it is the only device configured to a particular port. Remove any switch boxes, zip drives, tape backups, docking stations, or scanners from the port if necessary. Check both ends of the printer cable to be sure that it is securely fastened. ❏ Is the printer connected to the computer using the USB port? ❏ You might have disconnected the MultiPASS printer from the USB port while the MultiPASS Suite was still running. Reconnect the printer to the USB port. ❏ You might have connected a printer other than the MultiPASS printer to the USB port assigned to the MultiPASS printer while the MultiPASS Suite was still running. Reconnect the MultiPASS printer to the USB port. Chapter 8 Frequently Asked Questions 135