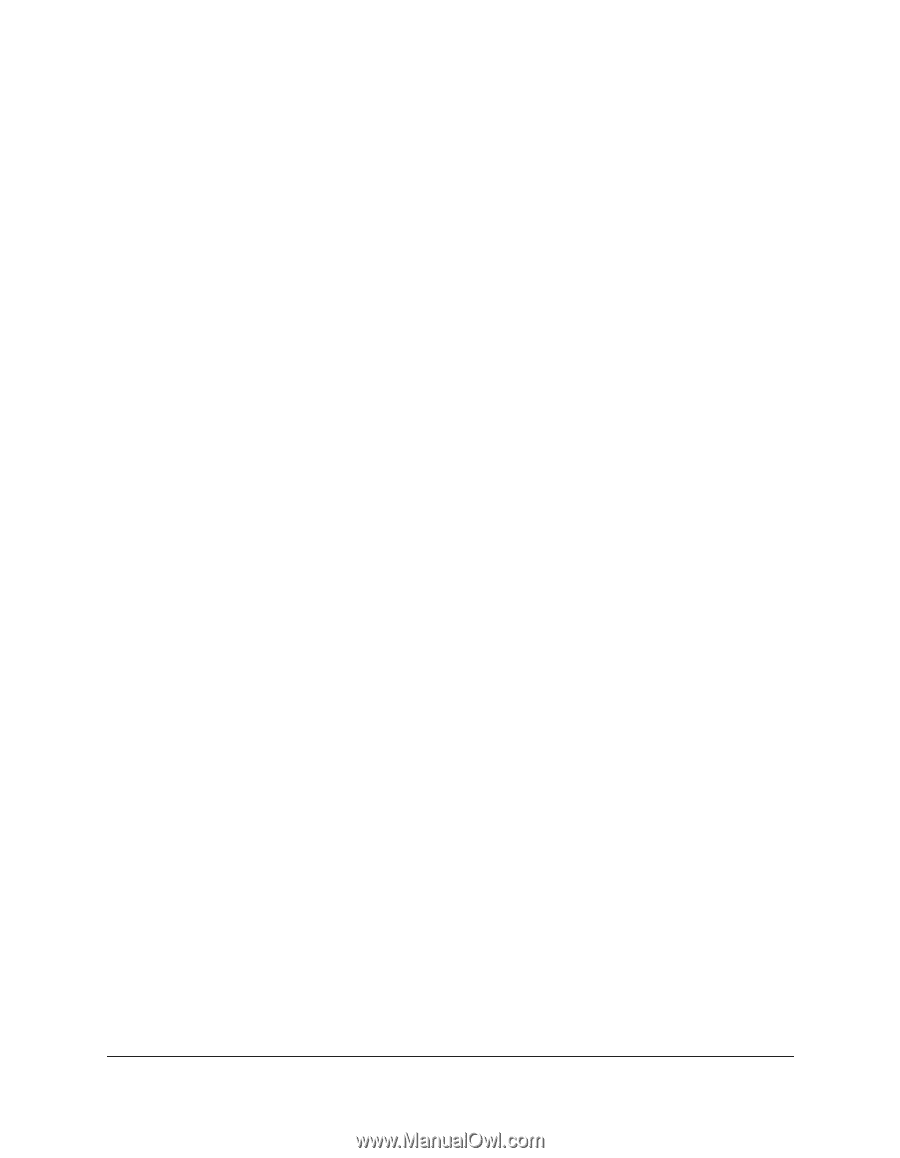Canon MultiPASS F50 Software User's Guide for the MultiPASS F30 and MultiPASS - Page 28
Setting a Custom Print Quality, Color Adjustment, Grayscale Printing
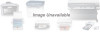 |
View all Canon MultiPASS F50 manuals
Add to My Manuals
Save this manual to your list of manuals |
Page 28 highlights
• High Click if you want to print your document with a higher print quality, which may print more slowly. • Standard Click to print your document with average speed and quality. • Draft Click if you want to print your document quickly but with a lower print quality. This setting is ideal for longer documents and proofreading purposes. • Custom Click to set the print quality and halftoning individually. For details, see the "Setting a Custom Print Quality" section. ❏ Color Adjustment Click the preferred method for adjusting the color in your document. • Auto Click to have the printer driver automatically adjust the color. • Manual Click to define the color adjustment manually. For details, see the "Setting a Custom Color Adjustment" section. ❏ Grayscale Printing Click to print a black and white version of a color document. The printer picture illustrates the current settings. Setting a Custom Print Quality 4 If the available Print Quality settings do not suit your needs, you can make finer adjustments to the print quality and halftone settings. 1. Under Print Quality, click Custom. Then, click Set. 22 Printing Chapter 3