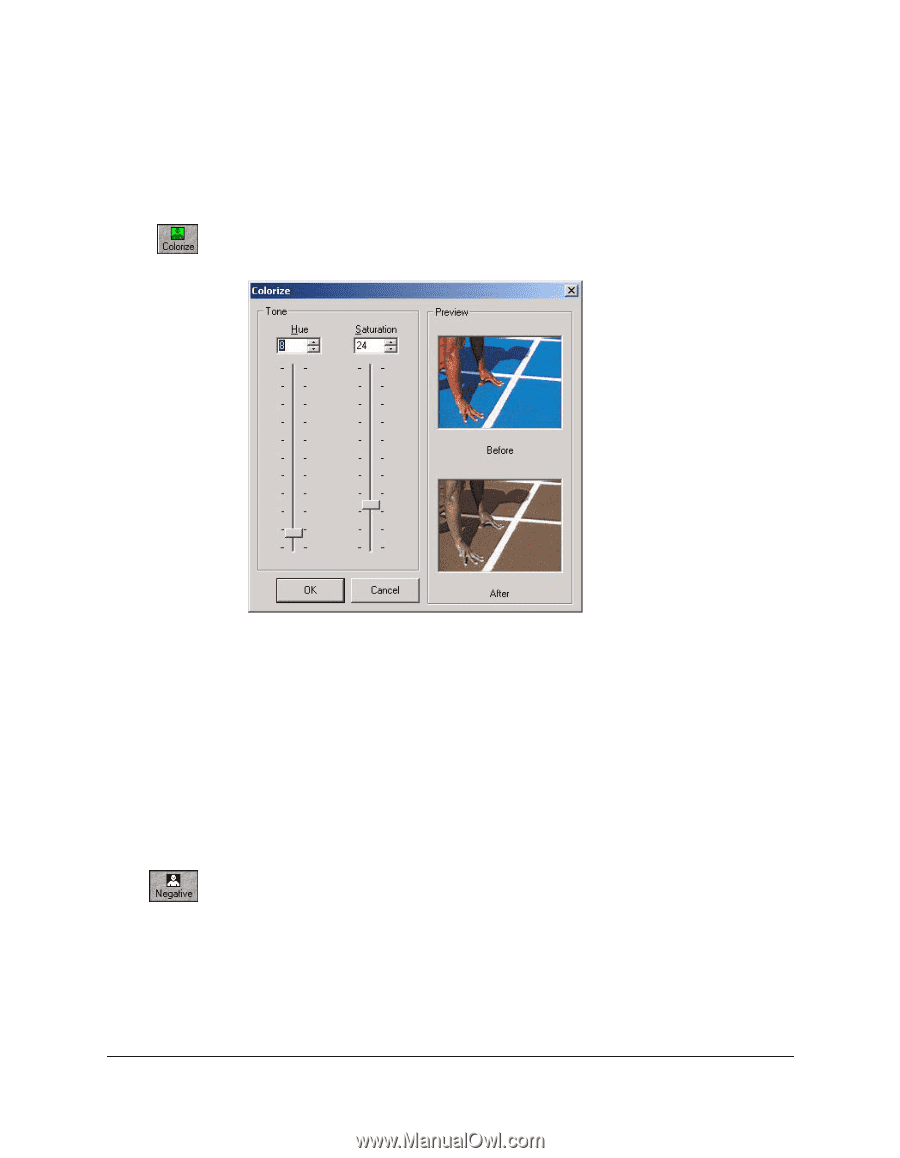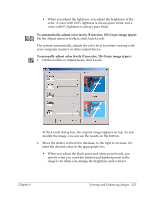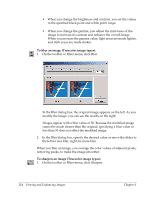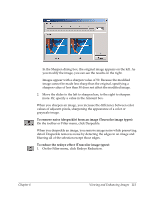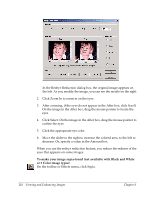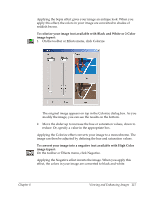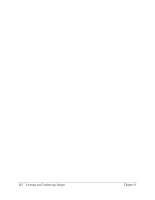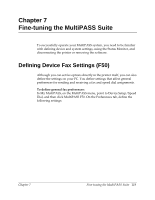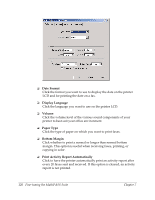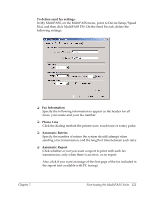Canon MultiPASS F50 Software User's Guide for the MultiPASS F30 and MultiPASS - Page 123
To colorize your image not available with Black and White or 2 Color, image types
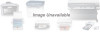 |
View all Canon MultiPASS F50 manuals
Add to My Manuals
Save this manual to your list of manuals |
Page 123 highlights
Applying the Sepia effect gives your image an antique look. When you apply this effect, the colors in your image are converted to shades of reddish brown. To colorize your image (not available with Black and White or 2 Color image types): 1. On the toolbar or Effects menu, click Colorize. The original image appears on top in the Colorize dialog box. As you modify the image, you can see the results on the bottom. 2. Move the slider up to increase the hue or saturation values, down to reduce. Or, specify a value in the appropriate box. Applying the Colorize effect converts your image to a monochrome. The image can then be adjusted by defining the hue and saturation values. To convert your image into a negative (not available with High Color image types): On the toolbar or Effects menu, click Negative. Applying the Negative effect inverts the image. When you apply this effect, the colors in your image are converted to black and white. Chapter 6 Viewing and Enhancing Images 117