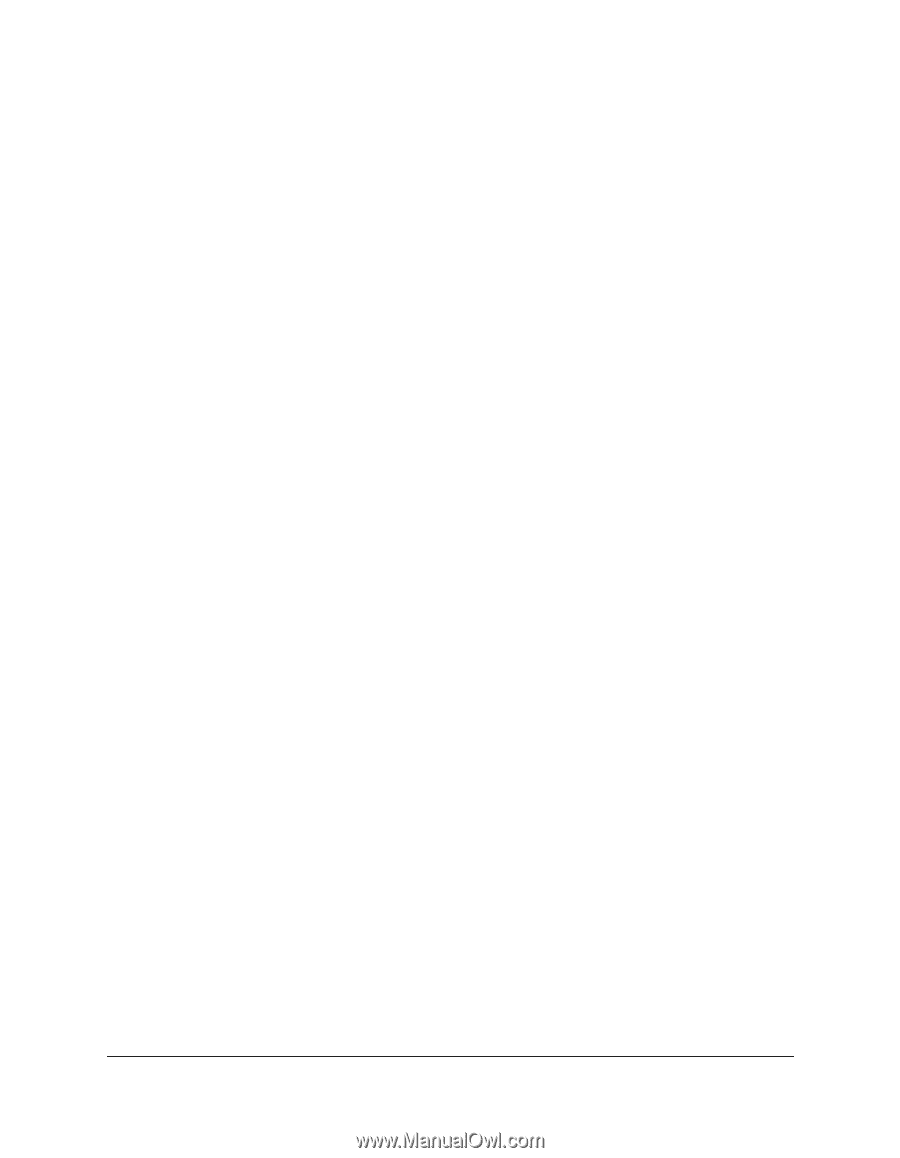Canon MultiPASS F50 Software User's Guide for the MultiPASS F30 and MultiPASS - Page 26
Printing, Print Advisor, Manually, To change print settings using the Print Advisor
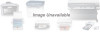 |
View all Canon MultiPASS F50 manuals
Add to My Manuals
Save this manual to your list of manuals |
Page 26 highlights
Unless you save your settings as a print profile, your settings are available only for the current print job. Changes can be made to general quality print settings (such as media type), and to page setup and special effects you want to apply to your printed image. You have two methods by which you can define print settings: ❏ Print Advisor The Print Advisor displays as a wizard that guides you through a series of questions. Your responses enable the Print Advisor to automatically specify the appropriate print settings. ❏ Manually You can manually change the individual settings to produce the most desirable results for your printed documents. To change print settings using the Print Advisor: 1. In the Print dialog box when printing your document, click Properties. 2. In the Properties dialog box, on the Main tab, click Print Advisor. 3. Follow the on-screen instructions. To change print settings manually: 1. In the Print dialog box when printing your document, click Properties. 2. In the Properties dialog box, on the appropriate tabs or dialog boxes, define your desired print settings. 3. If you are dissatisfied with your changes on a particular tab and want to revert to the default settings, click Defaults. 4. To accept your changes and close the dialog box, click OK. If available, to accept your changes while leaving the dialog box open, click Apply. To cancel your changes and close the dialog box, click Cancel. 20 Printing Chapter 3