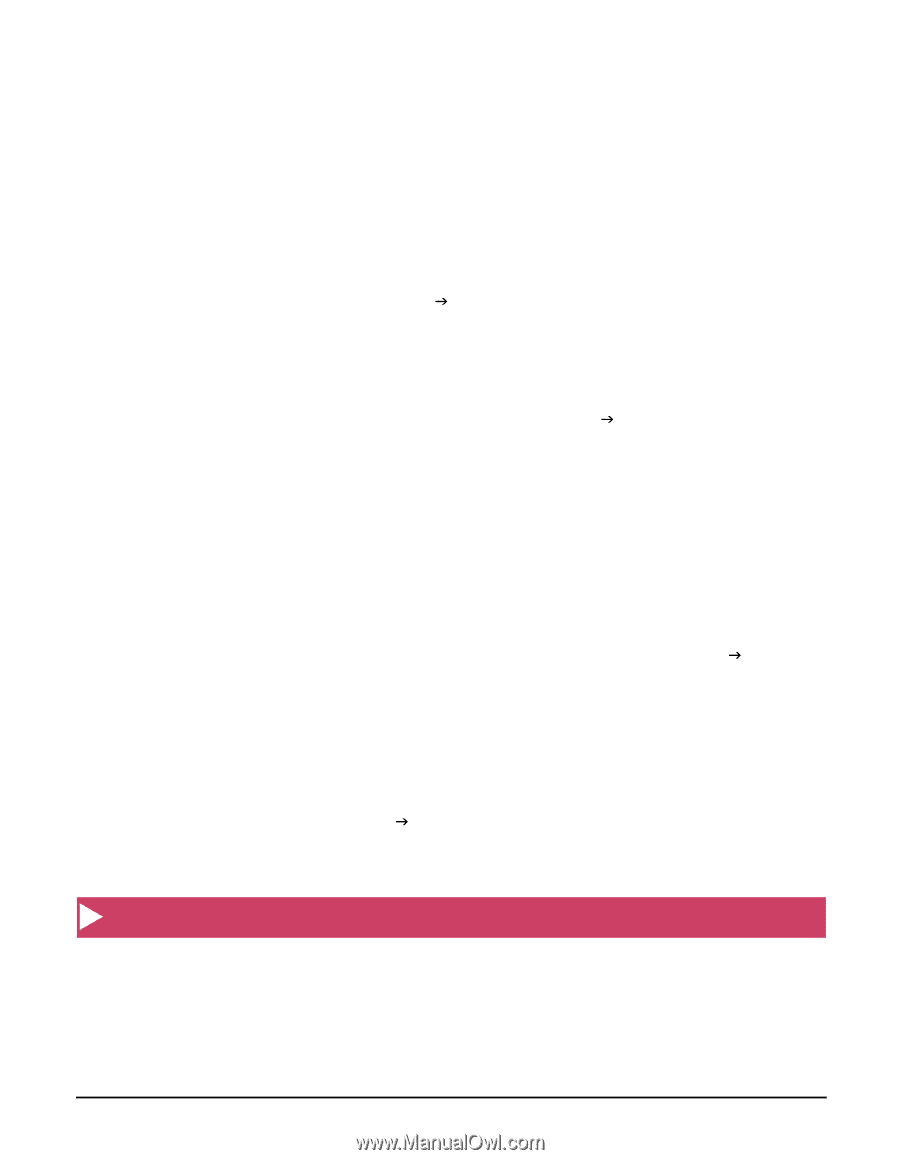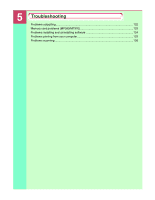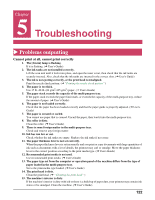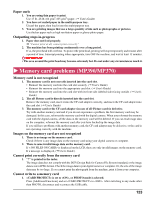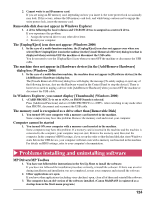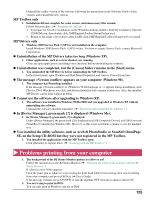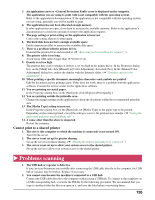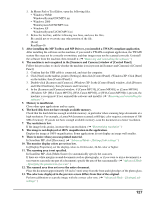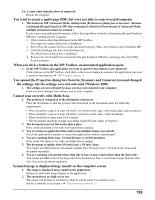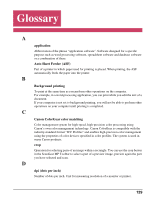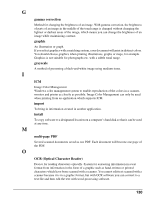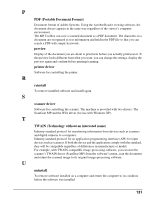Canon MultiPASS MP390 MultiPASS MP390 Software Guide - Page 128
Problems scanning
 |
View all Canon MultiPASS MP390 manuals
Add to My Manuals
Save this manual to your list of manuals |
Page 128 highlights
3. An application error or error is displayed on the computer. The application you are using to print with is not compatible with the operating system. Refer to the application's documentation. If the application is not compatible with the operating system you are using, generally you will be unable to print. 4. The application has not been allocated enough memory. If other applications are open, close them to increase the available memory. Refer to the application's documentation to check the amount of memory the application requires. 5. The page setting or print setting on the application is incorrect. Correct the setting, then try to print again. 6. The hard disk does not have enough available space. Delete unnecessary files to increase the available disk space. 7. There is a problem with the printer driver. Uninstall the printer driver and reinstall it. (J "Removing and reinstalling the software" ) 8. The printer cable is too long. Avoid using USB cables longer than 16 3/8 feet (5 m). 9. Density is set too high. The printout may curl or smudge if density is set too high in the printer driver. In the Properties dialog box, on the [Main] tab, click [Manual] in [Color Adjustment], then click [Set]. In the [Manual Color Adjustment] dialog box, reduce the density with the Intensity slider. (J "Setting a custom color adjustment" ) 10. When printing a specific document, meaningless characters and symbols are printed. Edit the document and try printing again. If this does not work, there is a problem with the application software. Contact the service center for the application software. 11. You are printing on coated paper. In the Properties dialog box, on the [Main] tab, click [High] in [Print Quality]. 12. You are printing outside the printable area. Change the margin settings in the application to keep the document within the recommended printable area. 13. The [Media Type] setting is incorrect. In the Properties dialog box, on the [Main] tab, set [Media Type] to the paper type to be printed. Depending on the content printed, even if the setting is correct, the printout may smudge. (J "Setting the paper type and print quality/[Main] tab" ) 14. A cause other than the above is suspected. Restart the computer. Cannot print to a shared printer 1. The server (the computer to which the machine is connected) is not turned ON. Turn ON the server. 2. The server is not set up for printer sharing. Set up the server for printer sharing. (J "Sharing the printer and using it on a network" ) 3. The server is not set up to allow your system access to the shared printer. Set up the server to allow your system access to the shared printer. X Problems scanning 1. The USB hub or repeater is defective. If you can scan documents successfully after connecting the USB cable directly to the computer, the USB hub or repeater may be broken. Replace if necessary. 2. You cannot scan because the machine is connected to a USB hub. Connect the USB cable directly to the computer without using a USB hub. To connect to the computer via a USB-corresponding hub, overwrite the INI file by the following procedure. We recommend that you copy to another folder the files you open in 1, and save the files before overwriting them. 126