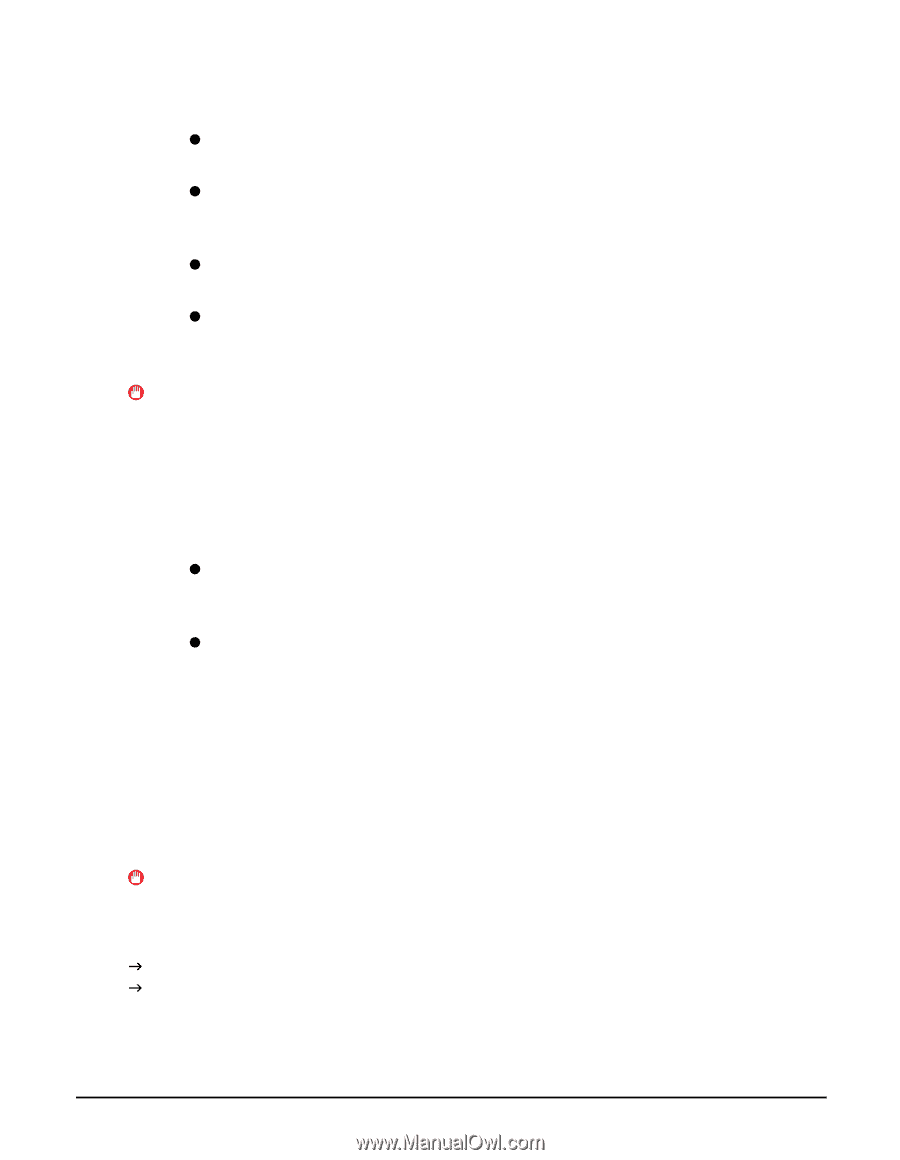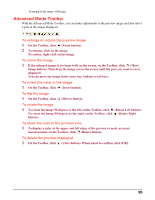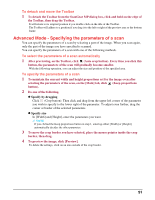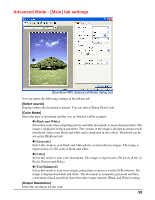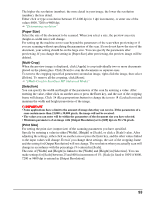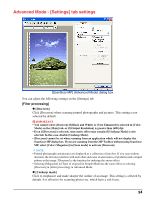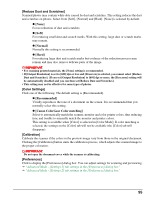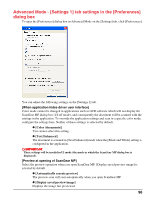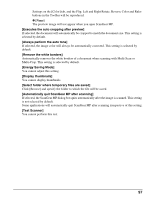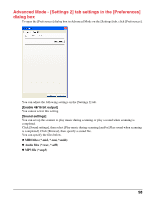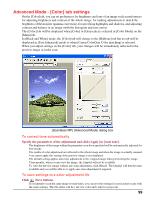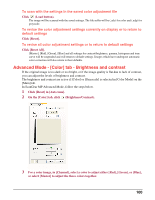Canon MultiPASS MP390 MultiPASS MP390 Software Guide - Page 97
Reduce Dust and Scratches], Color Settings], Calibration], Preferences], None], Soft], Normal], Hard]
 |
View all Canon MultiPASS MP390 manuals
Add to My Manuals
Save this manual to your list of manuals |
Page 97 highlights
[Reduce Dust and Scratches] Scanned photos may contain white dots caused by dust and scratches. This setting reduces the dust and scratches on photos. Select from [Soft], [Normal] and [Hard]. [None] is selected by default. z [None] For no reduction of dust and scratches. z [Soft] For reducing small dust and scratch marks. With this setting, large dust or scratch marks may remain. z [Normal] Normally this setting is recommended. z [Hard] For reducing large dust and scratch marks but evidence of the reduction process may remain and may also remove delicate parts of the image. IMPORTANT • For scanning printed materials, the [None] setting is recommended. • If [Output Resolution] is set to [600] dpi or less and [Descreen] is selected, you cannot select [Reduce Dust and Scratches]. (If you set [Output Resolution] to [601] dpi or more, the [Descreen] setting will be automatically disabled and you can then set [Reduce Dust and Scratches]. • This setting may not be effective for some types of photos. [Color Settings] Click one of the following. The default setting is [Recommended]. z [Recommended] Vividly reproduces the tone of a document on the screen. It is recommended that you normally select this setting. z [Canon ColorGear Color matching] Select to automatically match the scanner, monitor and color printer colors, thus reducing time and trouble to manually match the monitor and printer colors. This setting is available when [Color] is selected in [Color Mode]. If color matching is selected, the settings on the [Color] tab will not be available (the [Color] tab will disappear). [Calibration] Calibrate the scanner if the colors in the preview image vary from those in the original document. Clicking the [Calibration] button starts the calibration process, which adjusts the scanned image to the proper coloration. IMPORTANT Do not open the document cover while the scanner is calibrating. [Preferences] Click to display the [Preferences] dialog box. You can adjust settings for scanning and previewing. J "Advanced Mode - [Settings 1] tab settings in the [Preferences] dialog box" J "Advanced Mode - [Settings 2] tab settings in the [Preferences] dialog box" 95