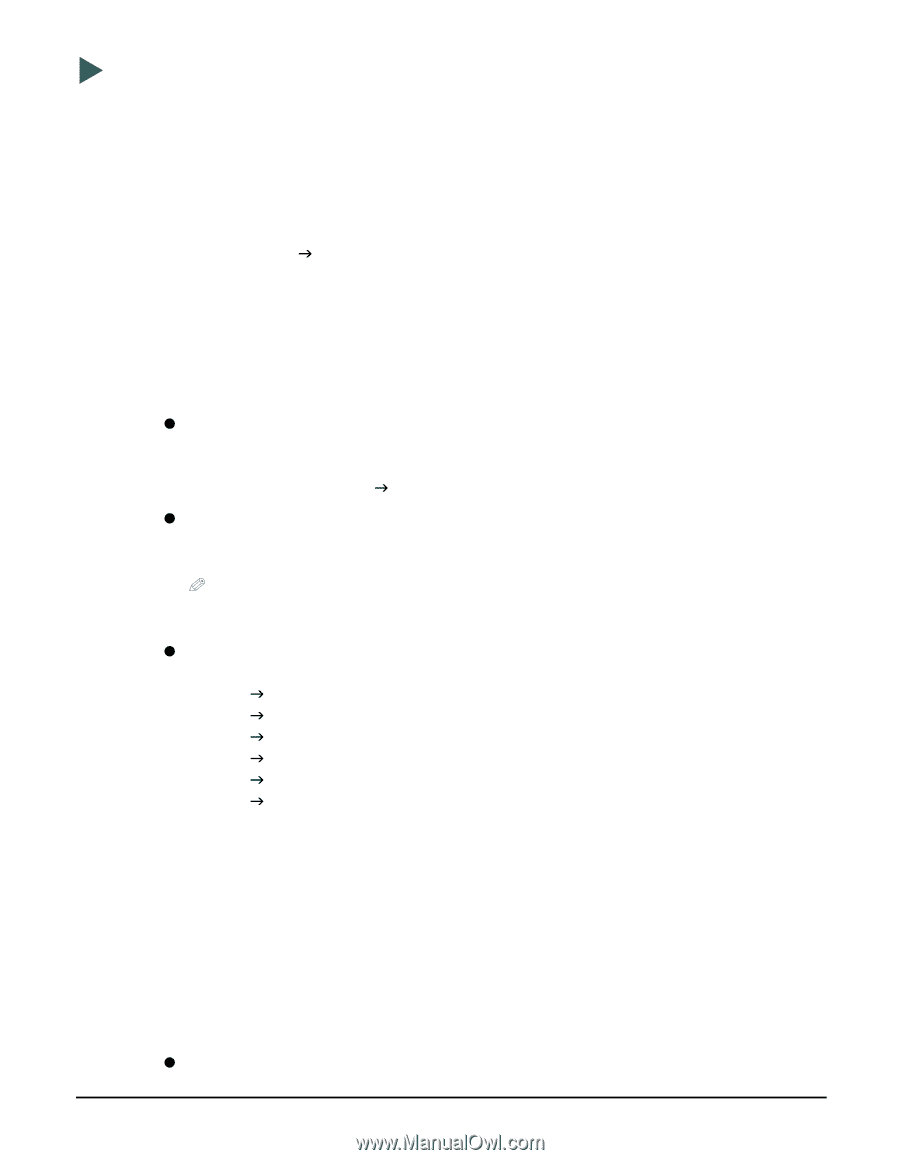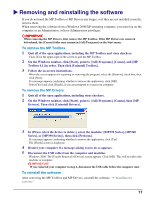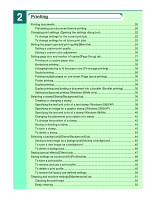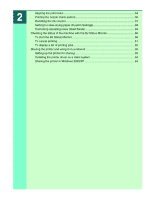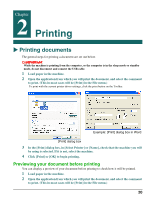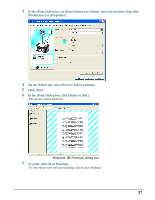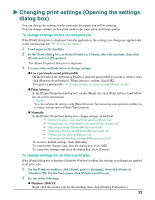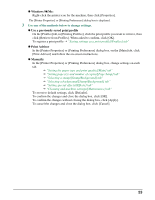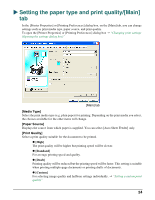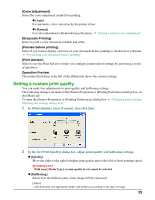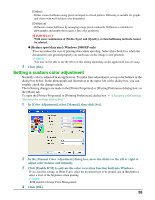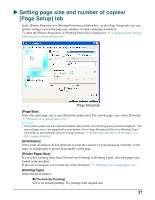Canon MultiPASS MP390 MultiPASS MP390 Software Guide - Page 24
Changing print settings (Opening the settings dialog box), To change settings for the current print - manual
 |
View all Canon MultiPASS MP390 manuals
Add to My Manuals
Save this manual to your list of manuals |
Page 24 highlights
X Changing print settings (Opening the settings dialog box) You can change the settings for the particular document you will be printing. You can change settings such as print media type, page setup and image quality. To change settings for the current print job If the [Print] dialog box is displayed from the application, the settings you change are applied only to the current print job. J "Printing documents" 1 Load paper in the machine. 2 In the [Print] dialog box, in [Select Printer] or [Name], select the machine, then click [Preferences] or [Properties]. The [Printer Properties] dialog box is displayed. 3 Use one of the methods below to change settings. z Use a previously-saved print profile On the [Profiles] tab, in [Printing Profiles], click the print profile you want to retrieve, then click [Retrieve from Profiles]. When asked to confirm, click [OK]. To register a print profile J "Saving settings as a print profile/[Profiles] tab" z Print Advisor In the [Printer Properties] dialog box, on the [Main] tab, click [Print Advisor] and follow the on-screen instructions. NOTE You can configure the settings on the [Main] tab easier. Just answering some questions enables you to change settings such as [Media Type] properly. z Manually In the [Printer Properties] dialog box, change settings on each tab. J "Setting the paper type and print quality/[Main] tab" J "Setting page size and number of copies/[Page Setup] tab" J "Selecting a stamp/[Stamp/Background] tab" J "Selecting a background/[Stamp/Background] tab" J "Setting special effects/[Effects] tab" J "Cleaning and machine settings/[Maintenance] tab" To revert to default settings, click [Defaults]. To confirm the changes and close the dialog box, click [OK]. To cancel the changes and close the dialog box, click [Cancel]. To change settings for all future print jobs If the [Print] dialog box is displayed from the Windows taskbar, the settings you change are applied to all print jobs. 1 On the Windows taskbar, click [Start], point to [Settings], then click [Printers] (Windows XP: On the Start menu, click [Printers and Faxes]). 2 Do one of the following. z Windows 2000/XP: Right-click the printer icon for the machine, then click [Printing Preferences]. 22