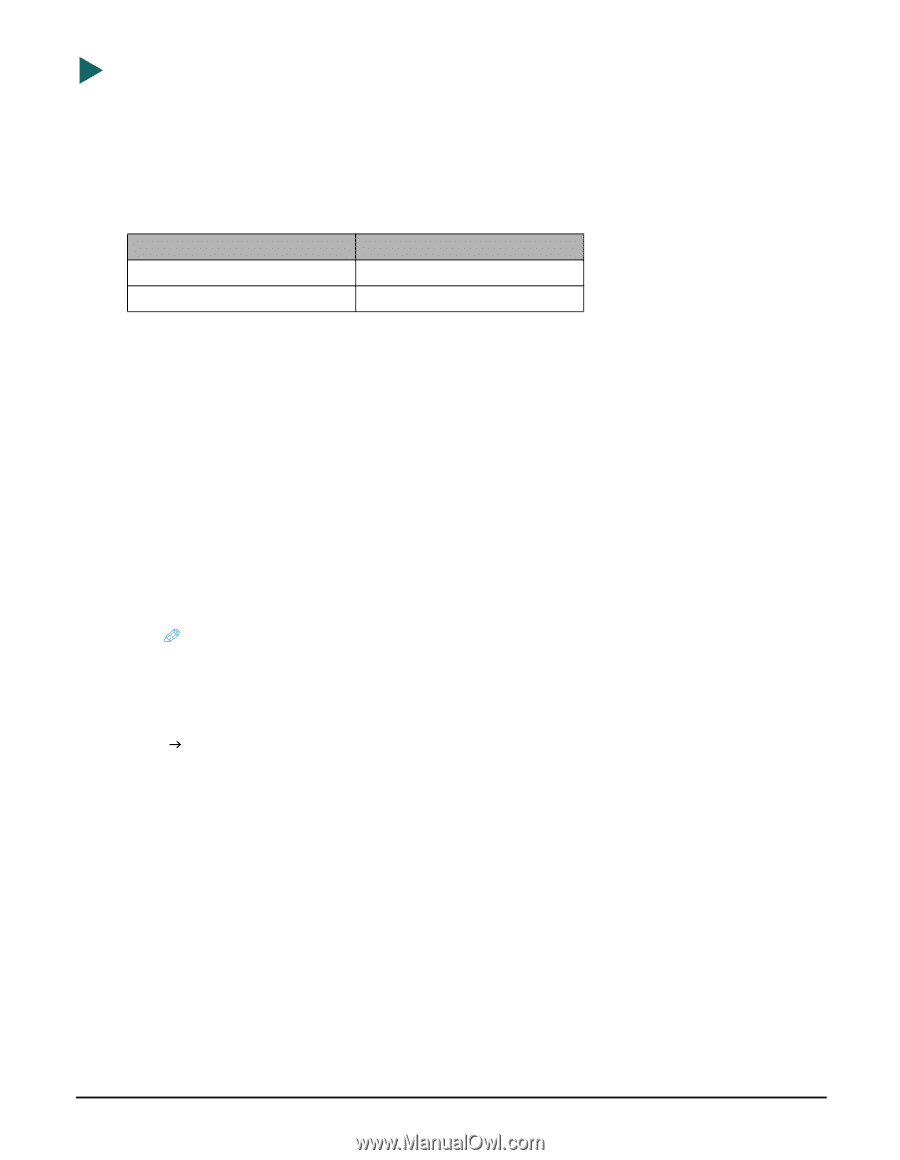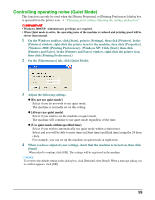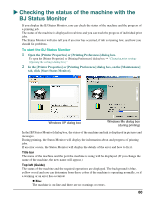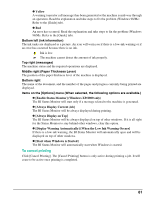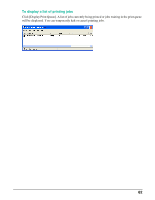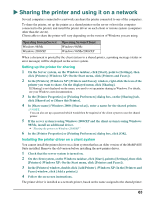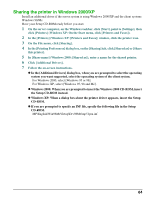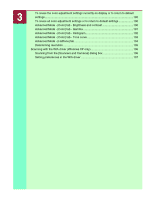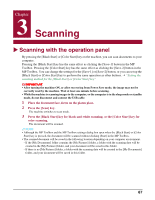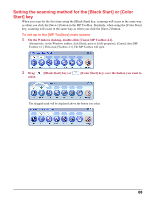Canon MultiPASS MP390 MultiPASS MP390 Software Guide - Page 65
Sharing the printer and using it on a network, Setting up the printer for sharing, Installing - driver for windows 7
 |
View all Canon MultiPASS MP390 manuals
Add to My Manuals
Save this manual to your list of manuals |
Page 65 highlights
X Sharing the printer and using it on a network Several computers connected to a network can share the printer connected to one of the computers. To share the printer, set up the printer as a shared printer on the server or host (the computer connected to the printer) and install the printer driver on each client or remote system (computers other than the server). Clients able to share the printer will vary depending on the version of Windows you are using. Operating System(Server) Windows 98/Me Windows 2000/XP Operating System(Client) Windows 98/Me Windows 98/Me/2000/XP When a document is printed by the client system to a shared printer, a printing message (status or error message) will be displayed on the server system. Setting up the printer for sharing 1 On the Server system, on the Windows taskbar, click [Start], point to [Settings], then click [Printers] (Windows XP: On the Start menu, click [Printers and Faxes]). 2 In the [Printers] (Windows XP: [Printers and Faxes]) window, right-click the icon of the printer you want to share. On the displayed menu, click [Sharing]. If [Sharing] is not displayed on the menu, you need to set up printer sharing in Windows. For details, see your Windows user documentation. 3 In the [Printer Properties] or [Printing Preferences] dialog box, on the [Sharing] tab, click [Shared as] or [Share this Printer]. 4 In [Share name] (Windows 2000: [Shared as]), enter a name for the shared printer. NOTE You can also set up a password which would then be required of the client system to use the shared printer. 5 If the server system is using Windows 2000/XP and the client system is using Windows 98/Me, install an additional driver. J "Sharing the printer in Windows 2000/XP" 6 In the [Printer Properties] or [Printing Preferences] dialog box, click [OK]. Installing the printer driver on a client system You cannot install the printer driver on a client system that has an older version of the MultiPASS Suite installed. Remove the old version before installing the new printer driver. 1 Check that the server system is turned on. 2 On the client system, on the Windows taskbar, click [Start], point to [Settings], then click [Printers] (Windows XP: On the Start menu, click [Printers and Faxes]). 3 In the [Printers] window, double-click [Add Printer]. (Windows XP: In the [Printers and Faxes] window, click [Add a printer].) 4 Follow the on-screen instructions. The printer driver is installed as a network printer, based on the name assigned to the shared printer. 63