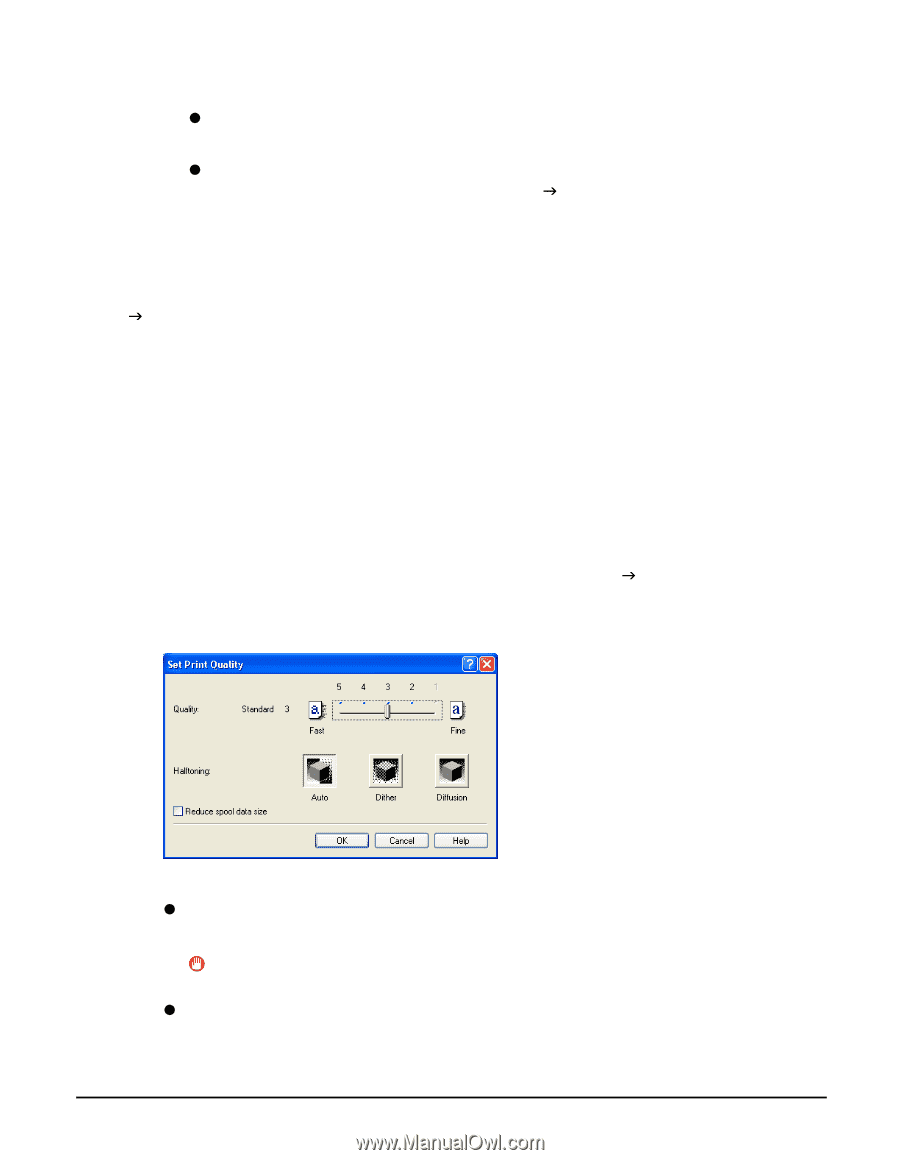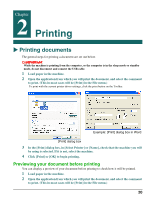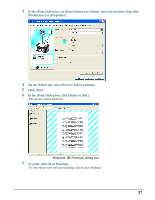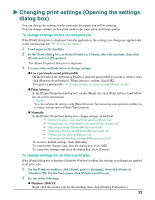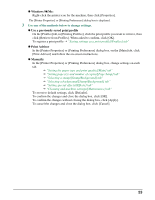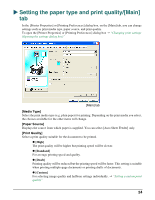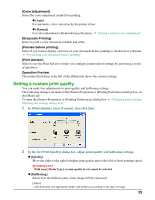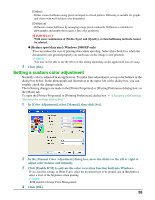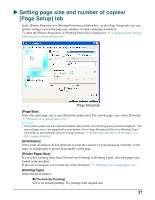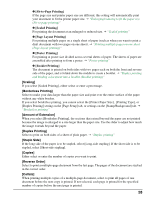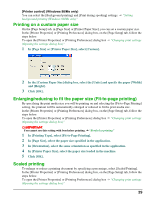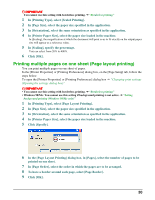Canon MultiPASS MP390 MultiPASS MP390 Software Guide - Page 27
Setting a custom print quality, Color Adjustment], Grayscale Printing], Preview before printing] - parts
 |
View all Canon MultiPASS MP390 manuals
Add to My Manuals
Save this manual to your list of manuals |
Page 27 highlights
[Color Adjustment] Select the color adjustment method for printing. z [Auto] For automatic color correction by the printer driver. z [Manual] For color adjustment with detailed specifications. J "Setting a custom color adjustment" [Grayscale Printing] Select to print a color document in black and white. [Preview before printing] Select if you want to display a preview of your document before printing to check how it will print. J "Previewing your document before printing" [Print Advisor] Select to use the Print Advisor to help you configure printer driver settings by answering a series of questions. Operation Preview The printer illustration at the left of the [Main] tab shows the current settings. Setting a custom print quality You can make fine adjustments to print quality and halftoning settings. The following changes are made in the [Printer Properties] or [Printing Preferences] dialog box, on the [Main] tab. To open the [Printer Properties] or [Printing Preferences] dialog box J "Changing print settings (Opening the settings dialog box)" 1 In [Print Quality], select [Custom], then click [Set]. 2 In the [Set Print Quality] dialog box, adjust print quality and halftoning settings. z [Quality] Move the slider to the right for higher print quality and to the left for faster printing speed. IMPORTANT With some [Media Type], certain quality levels cannot be selected. z [Halftoning] Select how the halftone parts of the image will be expressed. [Auto] - Automatically sets appropriate dither and diffusion according to the type of image. 25