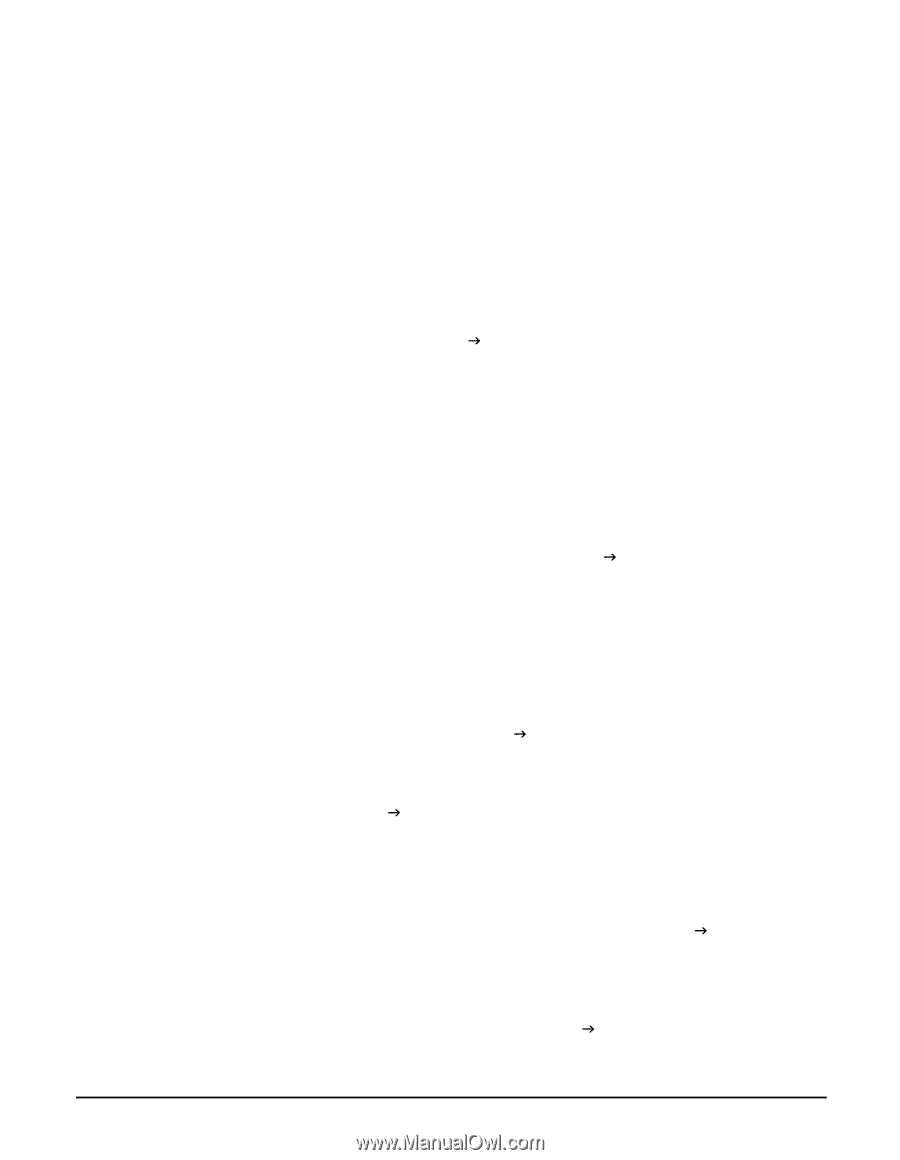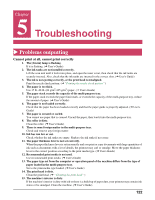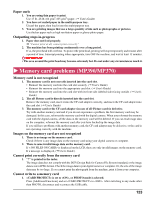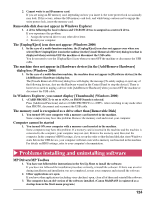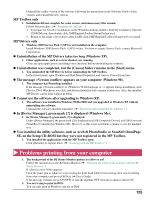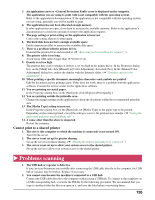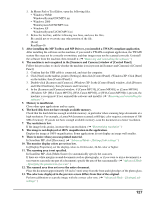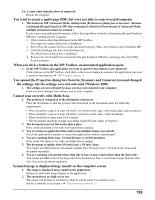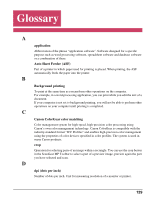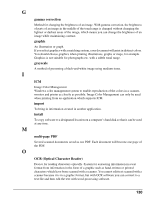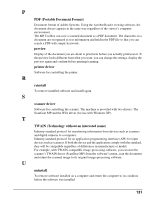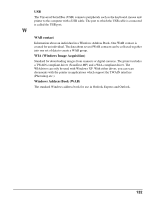Canon MultiPASS MP390 MultiPASS MP390 Software Guide - Page 129
Click [Start] on the taskbar, point to [Settings] - driver windows 10
 |
View all Canon MultiPASS MP390 manuals
Add to My Manuals
Save this manual to your list of manuals |
Page 129 highlights
1. In Memo Pad or Text Editor, open the following files. • Windows 98/Me Windows/System/CNCMP51.ini • Windows 2000 Winnt/system32/CNCMP51.ini • Windows XP Windows/System32/CNCMP51.ini 2. Below the last line, add the following two lines, and save the files. Be careful not to overwrite any other portion of the file. [Scan] ReadSize=16 3. After installing the MP Toolbox and MP Drivers, you installed a TWAIN-compliant application. After installing the software on the machine, if you install a TWAIN-compliant application, the TWAIN system files may not be correctly overwritten, and thus images may not be scanned correctly. Uninstall the software from the machine, then reinstall it. (J "Removing and reinstalling the software" ) 4. The machine is not recognized in the [Scanners and Cameras] window of [Control Panel]. Follow this procedure to check whether the machine icon is present in [Scanners and Cameras] of [Control Panel]: 1. Confirm that the USB cable is connected, and start the computer. 2. Click [Start] on the taskbar, point to [Settings], then click [Control Panel]. (Windows XP: Click [Start] on the taskbar, then [Control Panel].) 3. Double-click [Scanners and Cameras]. (Windows XP: In the [Control Panel] window, click [Printers and Other Hardware], then [Scanners and Cameras].) 4. In the [Scanners and Cameras] window, if [Canon MP370], [Canon MP360], or [Canon MP390] (Windows XP: [WIA Canon MP370], [WIA Canon MP360], or [WIA Canon MP390]) is present, the machine is recognized. If not, uninstall the software and install it. (J "Removing and reinstalling the software" ) 5. Memory is insufficient. Close other open applications and try again. 6. The hard disk does not have enough available memory. Check that the hard disk has enough available memory, in particular when scanning large documents at a high resolution. For example, a Letter/A4 document scanned at 600 dpi, color requires a minimum of 300 MB of memory. If you do not have enough available memory, scan the document at a lower resolution. 7. The resolution is low. If the image looks grainy, increase the scan resolution. (J "Determining resolution" ) 8. The image is not displayed at 100% magnification in the application. Display the image at 100% magnification. Some applications do not display an image well smaller. 9. There is moire when you scan printed material. In ScanGear MP, click [Descreen]. (J "Advanced Mode - [Settings] tab settings" ) 10. The monitor display colors are set too low. In [Display Properties], set the display colors to 16-bit color, 24-bit color or higher. 11. The scanning area is not specified. In ScanGear MP, click [Multi-Scan>>] to automatically specify the scan area. If there are white margins around documents such as photographs, or if you want to trim a document (i.e. you want to scan only one part of a document), specify the area of the scan manually. (J "Advanced Mode - Specifying the parameters of a scan" ) 12. The scanned area does not cover the entire document. Place the document approximately 1/8 inch (3 mm) away from the front and right edges of the platen glass. 13. The color tone displayed in the preview screen differs from that of the original. Perform calibration to scan the image with the correct color tone. (J "Advanced Mode - [Settings] tab settings" ) 127