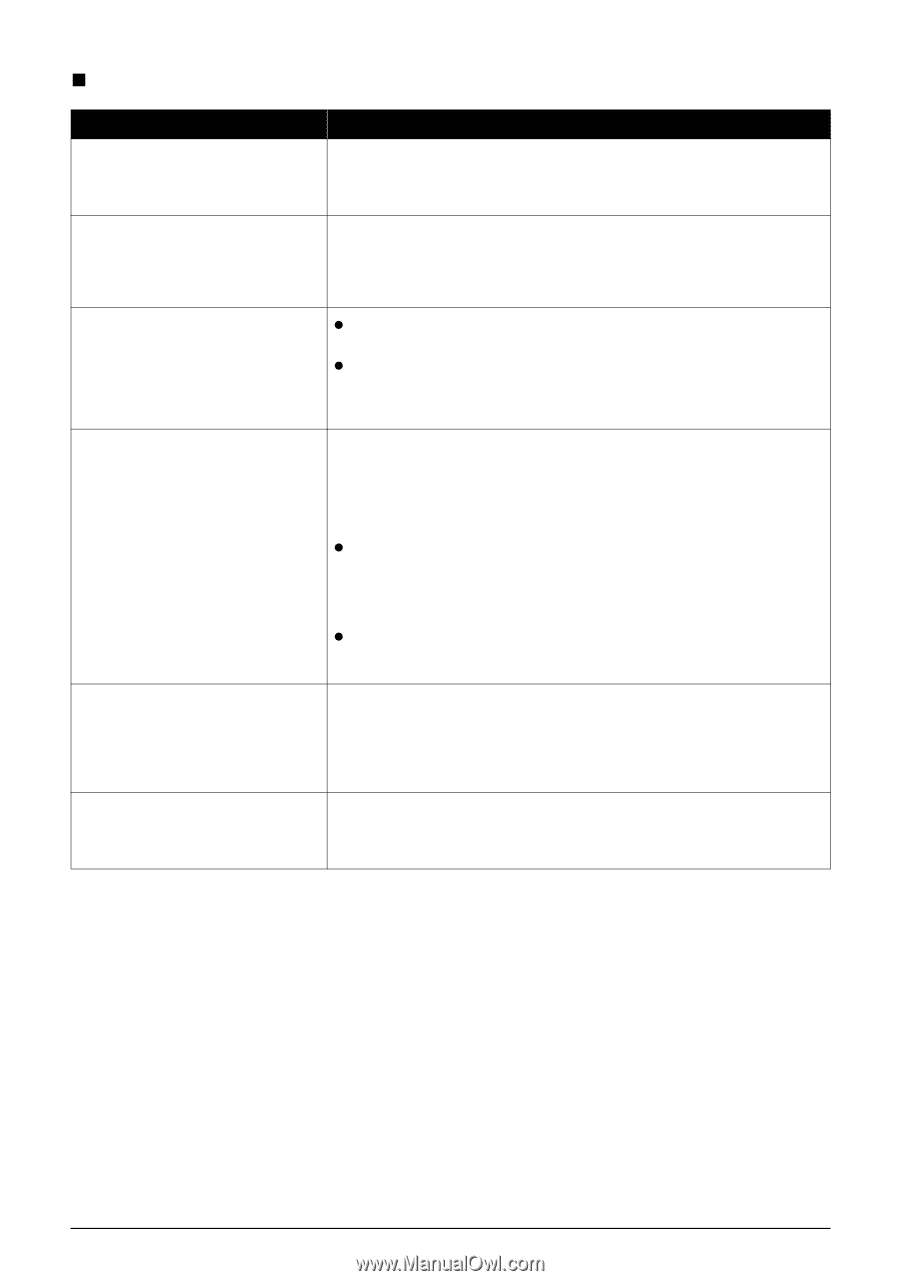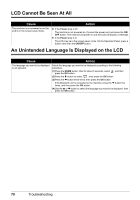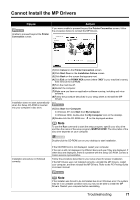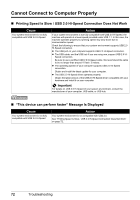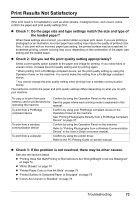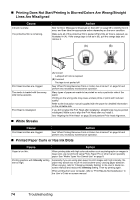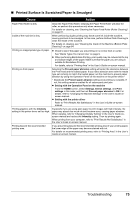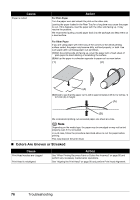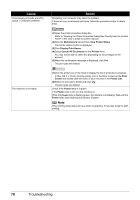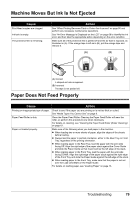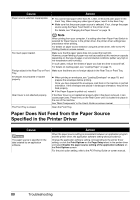Canon PIXMA MP520 MP520 series Quick Start Guide - Page 79
Printed Surface Is Scratched/Paper Is Smudged - printer troubleshooting
 |
View all Canon PIXMA MP520 manuals
Add to My Manuals
Save this manual to your list of manuals |
Page 79 highlights
„ Printed Surface Is Scratched/Paper Is Smudged Cause Action Paper Feed Roller is dirty. Clean the Paper Feed Roller. Cleaning the Paper Feed Roller will wear the roller, so perform this procedure only when necessary. For details on cleaning, see "Cleaning the Paper Feed Roller (Roller Cleaning)" on page 61. Inside of the machine is dirty. When performing duplex printing may leave some ink inside the machine, causing printouts to be smudged. In this case, perform Bottom Plate Cleaning to clean the inside of the machine. For details on cleaning, see "Cleaning the Inside of the Machine (Bottom Plate Cleaning)" on page 64. Printing on inappropriate type of paper. z Check to see if the paper you are printing on is not too thick or curled. See "Media Types You Cannot Use" on page 9. z When performing Borderless Printing, print quality may be reduced at the top and bottom edges of the paper. Make sure that the paper you are using is suitable for Borderless Printing. For details, refer to "Printing Area" in the User's Guide on-screen manual. Printing on thick paper. Selecting the Prevent paper abrasion setting will widen the clearance between the Print Head and the loaded paper. If you notice abrasion even with the media type set correctly to match the loaded paper, set the machine to prevent paper abrasion by using the Operation Panel on the machine or the printer driver.* * Deactivate the Prevent paper abrasion setting once printing is complete. If not, this setting remains enabled for all subsequent print jobs. z Setting with the Operation Panel on the machine From the HOME screen, select Settings, Device settings, and Print settings in this order, and then set Prevent paper abrasion to ON. For details, refer to "Changing the Machine Settings" in the User's Guide onscreen manual. z Setting with the printer driver Refer to "Print Results Not Satisfactory" in the User's Guide on-screen manual. Printing graphics with the Intensity setting in the printer driver set too high. Especially if you are using plain paper to print images with high intensity, the paper may absorb too much ink and become wavy, causing paper abrasion. When copying, refer to "Changing Intensity Setting" in the User's Guide onscreen manual and reduce the Intensity setting. Then try printing again. When printing from your computer, refer to "Print Results Not Satisfactory" in the User's Guide on-screen manual. Printing beyond the recommended printing area. If you are printing beyond the recommended printing area of your printing paper, the lower edge of the paper may become stained with ink. For details on recommended printing area, refer to "Printing Area" in the User's Guide on-screen manual. Troubleshooting 75