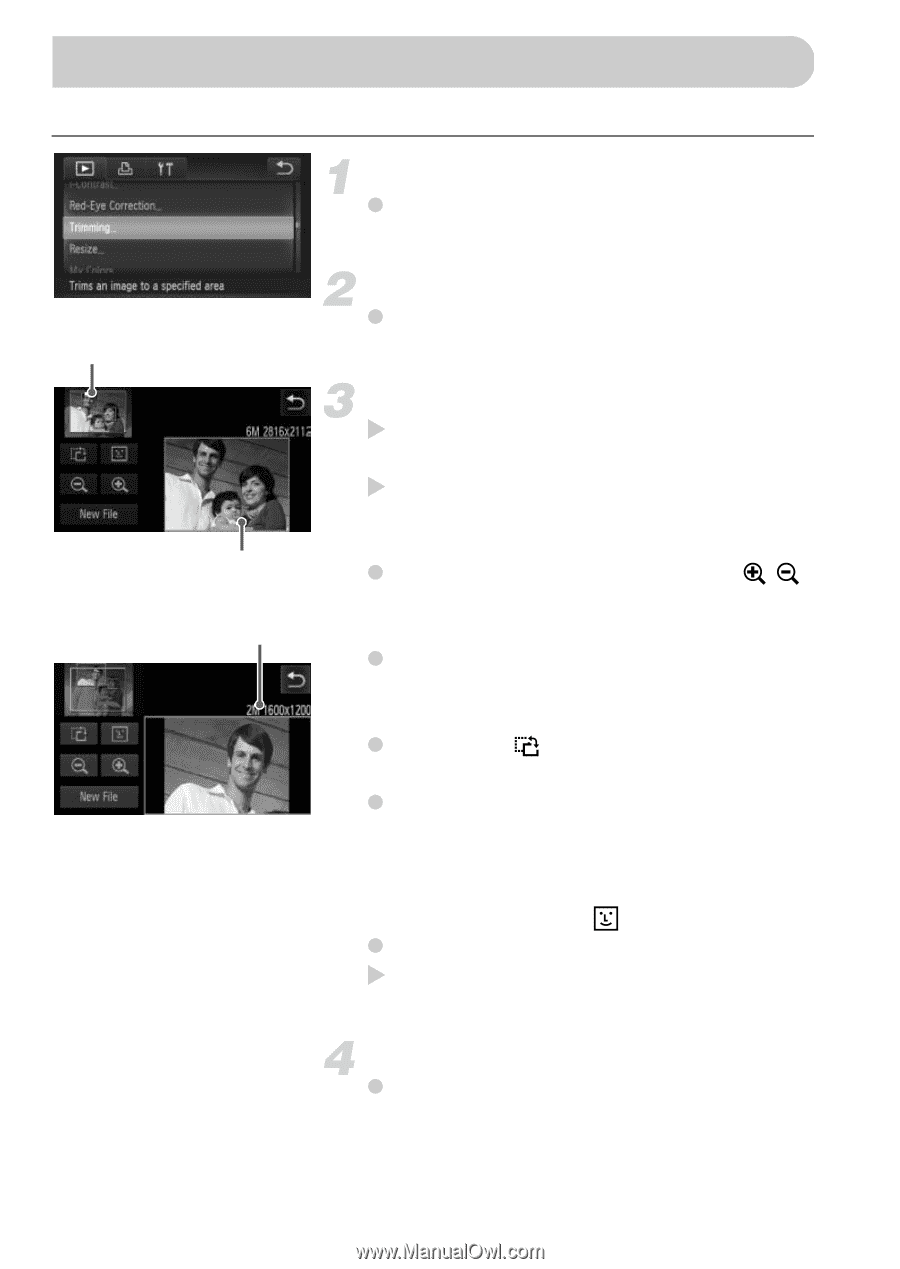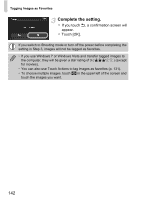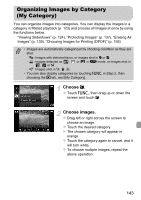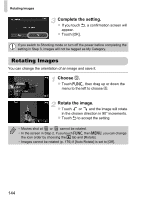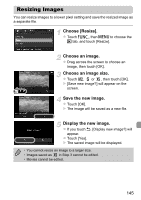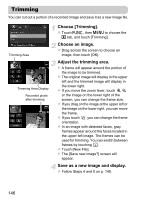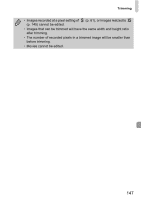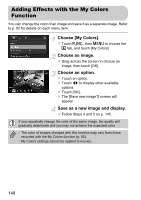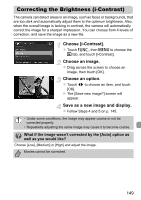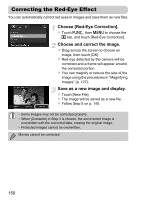Canon PowerShot ELPH 500 HS PowerShot ELPH 500 HS / IXUS 310 HS Camera User Gu - Page 146
Trimming
 |
View all Canon PowerShot ELPH 500 HS manuals
Add to My Manuals
Save this manual to your list of manuals |
Page 146 highlights
Trimming You can cut out a portion of a recorded image and save it as a new image file. Trimming Area Trimming Area Display Recorded pixels after trimming Choose [Trimming]. z Touch ø, then n to choose the 1 tab, and touch [Trimming]. Choose an image. z Drag across the screen to choose an image, then touch [OK]. Adjust the trimming area. X A frame will appear around the portion of the image to be trimmed. X The original image will display in the upper left and the trimmed image will display in the lower right. z If you move the zoom lever, touch or the image on the lower right of the screen, you can change the frame size. z If you drag on the image at the upper left or the image on the lower right, you can move the frame. z If you touch , you can change the frame orientation. z In an image with detected faces, gray frames appear around the faces located in the upper left image. The frames can be used for trimming. You can switch between frames by touching . z Touch [New File]. X The [Save new image?] screen will appear. Save as a new image and display. z Follow Steps 4 and 5 on p. 145. 146